Photoshop调出外景美女照片秋季暖色效果
最终效果

原图

1、打开素材图片,创建可选颜色调整图层,对黄,绿色进行调整,参数及效果如下图。这一步给图片增加橙黄色。
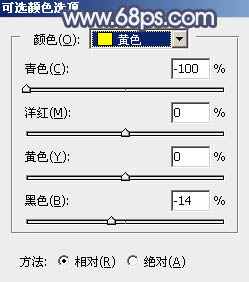


2、创建可选颜色调整图层,对黄,绿进行调整,参数及效果如下图。这一步给图片增加橙红色。

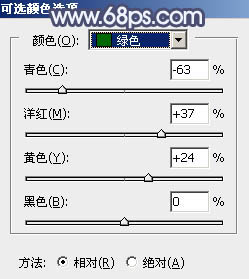

Photoshop调出外景美女照片秋季暖色效果
3、按Ctrl + Alt + 2 调出高光选区,按Ctrl + Shift + I 反选,然后创建色彩平衡调整图层,对阴影,高光进行调整,参数及效果如下图。这一步主要给图片暗部增加暗蓝色。

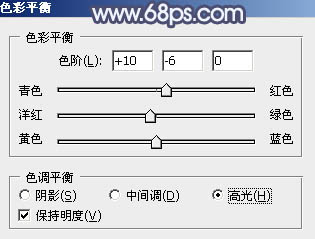

4、创建曲线调整图层,对绿,蓝通道进行调整,参数设置如图10,11,确定后按Ctrl + Alt + G 创建剪切蒙版,效果如图12。这一步把图片暗部的绿色及蓝色调淡一点。



5、新建一个图层,按字母键D把前,背景颜色恢复到默认的黑白,然后选择菜单:滤镜 渲染 云彩,确定后把混合模式改为滤色,不透明度改为:30%。这一步给图片增加淡淡的雾化效果。

6、创建色彩平衡调整图层,对阴影,高光进行调整,参数设置如图14,15,确定后按Ctrl + Alt + G 创建剪切蒙版,效果如图16。这一步调整云彩颜色。
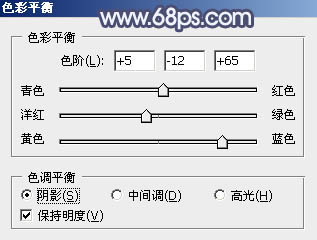


Photoshop调出外景美女照片秋季暖色效果
7、创建可选颜色调整图层,对红、黄、绿、青、蓝、白进行调整,参数设置如图17 - 22,效果如图23。这一步主要把图片中的黄色转为橙红色。
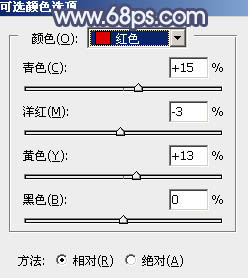

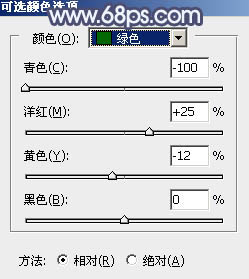


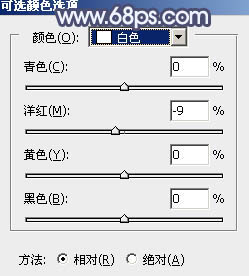

8、创建可选颜色调整图层,对红、黄、黑进行调整,参数设置如图24 - 26,效果如图27。这一步同样给图片增加橙红色。
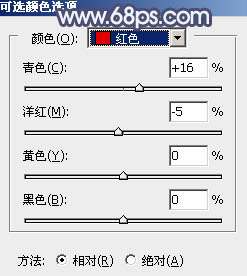



9、把背景图层复制一层,按Ctrl + Shift + ] 置顶,按住Alt键添加图层蒙版,用白色画笔把人物脸部及肤色部分擦出了,效果如下图。这一步主要是修复之前调色的时候失真的肤色。

10、创建可选颜色调整图层,对红、黄、白进行调整,参数设置如图29 - 31,确定后按Ctrl + Alt + G 创建剪切蒙版效果如图32。这一步把肤色调亮一点。
(本文来源于图老师网站,更多请访问http://m.tulaoshi.com/photoshop/)
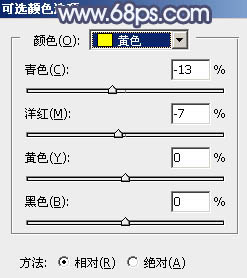


11、创建亮度/对比度调整图层,适当增加亮度及对比度,参数设置如图33,确定后同上的方法创建剪切蒙版,效果如图34。
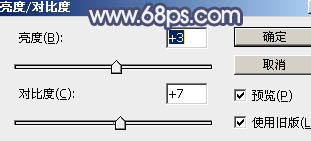

12、创建曲线调整图层,把全图稍微调亮一点,确定后同上的方法创建剪切蒙版,效果如图36。
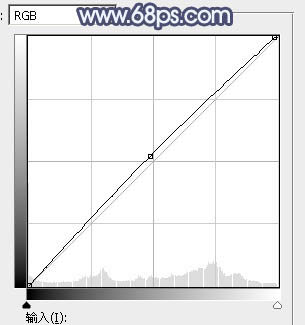

13、创建纯色调整图层,颜色设置为淡蓝色:#E3EBFB,确定后把蒙蒙填充黑色,用白色画笔把高光部分擦出来,再把混合模式改为变暗,效果如下图。这一步给高光部分增加淡蓝色。

14、根据自己的喜好在局部增加一点高光,效果如下图。

最后微调一下颜色,简单给人物磨一下皮,完成最终效果。











