先看看效果图和原图

调色的方法很多,每个人有不同的做法。我倾向于使用 覆膜技术,即利用多个完整的复制图层分别对所需部分调色,在调色过程中相互融合协调,最终通过蒙版选择性保留调校成果,最终形成统一多变的调色结果。
与许多其他方法相比,这种覆膜技术有助于最大化每次操作的产出,增加调整的协调性。经过明确和贯彻这一技术,在周边团队中获得了较好的效果和效率。由于这一技术要经常性的建立复制图层,所以不妨建立一个动作,简化后续操作。
一、利用脚本自动创建覆膜
1.1 首先,随意打开一个文件,作为创建动作的操作假体。
1.2 Alt+F9弹出动作(Action)面板,单击新建动作按钮
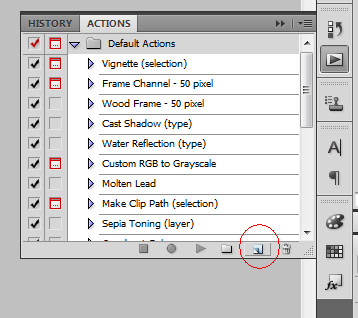
1.3 在弹出的新建动作对话框中:输入动作名称:如珂男覆膜指派一个你认为舒服的快捷键
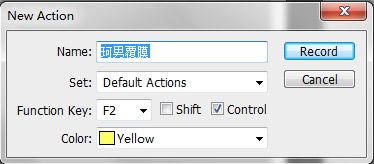
1.4 然后点击记录/record,进入动作录像模式。
1.5 使用快捷键Ctr+J,拷贝复制一个图层
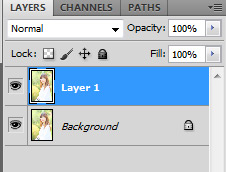
注意,此时不要使用复制图层命令。复制图层命令只能复制整个图层,而Ctr+J的作用是拷贝复制图层,在存在选取的情况下,它的实际效果是复制选区并粘贴至新图层。在不存在选区时,其作用等同于复制图层。因此,在录制此动作时使用Ctrl+J命令将获得更广泛的适用性。
1.6 确保新创建的图层处于选中状态,点击创建蒙版按钮,为该图层创建一个透明的位图蒙版。
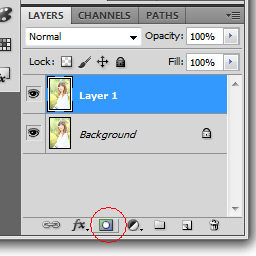
1.7 当蒙版创建后,如果不做其他操作,则Photoshop默认状态就是选中蒙版,此时使用快捷键Ctr+I反转蒙版颜色。这样做是为了将新图层置为透明,便于今后利用白色画笔涂抹出需要显示的部分。接下来,为了对新图层做操作,我们必须使其可见,这就需要暂停蒙版的作用,方法是按下键盘的Shift键,点击蒙版,则蒙板上显示一个红色的叉叉,表示蒙版暂时被无视。
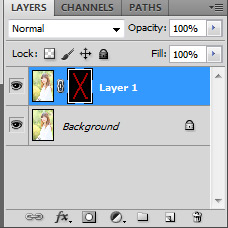
1.8 至此,默认选中的依然是蒙版,如果在编辑区域进行操作,只会影响蒙版。由于我们的目的是创建一个最方便的自动脚本,运行此脚本后能最大化的减少机械性动作,所以不妨更进一步:将彩色图像设为当前操作对象。方法很简单:点击图层中的图像缩略图,则图像缩略图会被框选,表示图像已经被设置为当前选择。
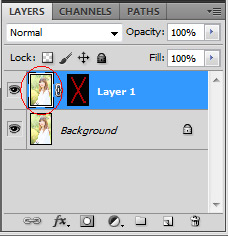
经过这些设置,我们获得了一个默认透明但是又无视其存在的蒙版图层。且默认操作对象就是图像本身,可以直接对图像进行调色操作。这种设置非常方便,能极大的简化后续操作。
1.9 OK,至此我们算是大功告成。单击动作(Action)面板的结束录制按钮,自动保存刚才的操作记录。
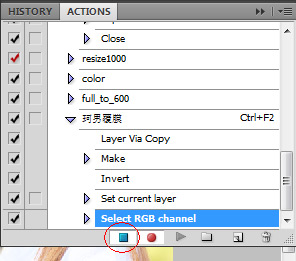
今后我们将经常使用这个珂男覆膜动作进行多图层调色操作。
二、调色预分析
打开图像。不要立刻闷头开工,建议先仔细的观察和分析一下原图,寻找缺陷不足,确定调色的方向。此图拍的很不理想,但是比较典型,整个图像灰白,有过曝。背景很平,色彩变化没有拉开。人物的衣服纹理缺失,淹没在一片白茫茫之中。由于白平衡错误,面部皮肤发黄发绿。

这是一篇调色的教程,所以我们在此只是针对色彩处理,不涉及过多的创意性后期。根据对原图的分析,我们确定需要做的工作包括:
1. 夸张背景色彩浓度和色彩层次。
2. 统一整体色调。
3. 矫正面部色彩,消除绿脸。
4. 抢救衣服的细节。
这些工作在执行的时候,要考虑如何安排操作的先后次序。我们建议从照片的核心兴趣点开始着手,然后是与核心区关系密切的部分,最后是气氛和背景这样的从属区域。先期的调色操作要为后续操作提供标尺,而后续的操作是为了更好的烘托先期的成果。因此,对于本图而言,较合适的步骤为:
1. 矫正面部色彩,消除绿脸。
2. 抢救衣服的细节。
3. 夸张背景色彩浓度和色彩层次。
4. 统一整体色调。
下面就可以正式进入调色操作了。
三、矫正面部色彩
面部是人们关注的区域,人的肤色千变万化,对肤色的审美也没有统一的绝对标准。调色的目的,似乎不该是将所有的人换皮为统一的模式美女。对于人像摄影而言,在一定程度上进行美化是可以接受的,但是以一种暴力的机械的方式随意删改画面,就有些过于后期强势,愚以为欠缺稳妥。在我的操作中,始终强调以原片数据为衍生源,较为排斥丢弃、替换大量原始数据的破坏性操作手法。
3.1 首先利用前文所述的珂男覆膜脚本创建覆膜图层。
3.2 建立三个取色样本。方法是利用快捷键I调出取色器,按下Shift依次在人物的面颊高感光区,眼部瞳孔区以及唇部红区点击。

显然,需要调出信息(info)面板,以便查看这些样本点的数据。
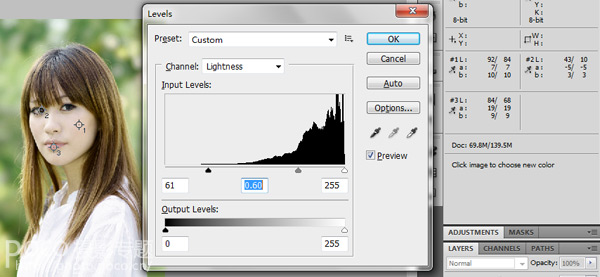
3.3 转换图像为LAB模式。此时不要平整图层。
3.4 调出色阶面板,快捷键Ctrl+L。利用色阶修正图像的过曝缺陷。本例原片过曝,暗部过亮泛白,根据图像修正暗部区间,同时也要适度调整中间锚点,修正整体的明暗比重分配。取色器2号是人物的瞳孔区域。该区域对暗部的调色取值有指导意义。东方人的瞳孔虽然是黑色的,但是在画面中未必是最深色的。在整个场景中,最佳的深度值要合乎自然。生硬的设为纯黑,必然导致画面怪异。认真调节明度通道的暗部,保证2号取样点(瞳孔)具有较低的数值(一般20以内),但也不要直接拉到0,要为头发、阴影等暗部留下余地。
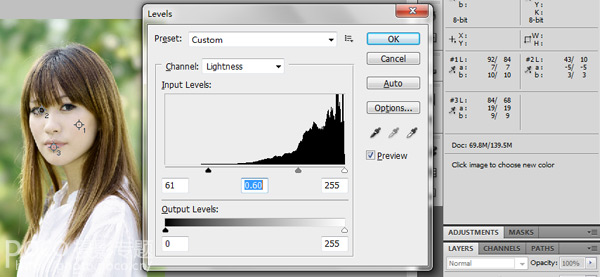
同时观察1号取样点(脸颊),该取样点对于人物皮肤总体亮度有指导意义。为了在面部产生较为丰富的层次,同时又避免不必要的暗块,应尽量保持该区取值在70-100区间内。根据经验,该区域值如果高于100或者低于70,将有不良效果。实际上,取样点更大的作用是多幅图像调色的协调。在一套图片中要严格甄别不同图像,使之有近似的取值,形成统一的肤色印象。以上数值仅供参考,不要机械套用。
3.5 利用唇部取样,初步整理肤色。这时的人物皮肤明暗层次应该较为合理了,但是颜色不尽人意。主要体现在发灰偏色,以及唇部惨淡。
根据化妆和个体差异,唇部颜色有时不能和皮肤统一在一个可接受的色彩内,这时要独立建立覆膜对唇部进行调色。但是在本例中,观察到模特唇彩属于粉嫩红,该色彩与人的肤色有强弱关系。所以可以尝试通过调节唇部色彩带动皮肤的颜色调整。
调出曲线(Curve)面板,快捷键Ctrl+M。然后选中a通道,a通道更多的表述了红绿色的变化。
在画面的唇部点击鼠标,可以观察到曲线面板中线条上出现相应的指示点。该点就是所点击区域在直方图上的位置。此处可以作为调节的基准点。
使用曲线调色要注意维持画面的连续性,不可增加过多的突兀的调节点。为了修正对外围区域的影响,请在基准点两侧增加平衡辅助点。平衡点将维持其原有数值,但是在平衡点区域外的颜色将有戏剧性的修改,有逆向变化的趋势。
小心的调节基准点的曲线形态,密切关注画面的变化,唇部的颜色偏向红润的同时,脸颊也逐步饱满起来。
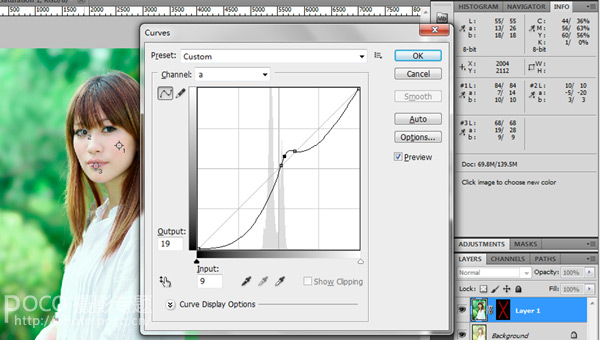
3.6 细微修正面部瑕疵。经过了前面的校正,模特面部的微小瑕疵有所显现。 借助补丁工具(快捷键J)将他们逐个消灭。
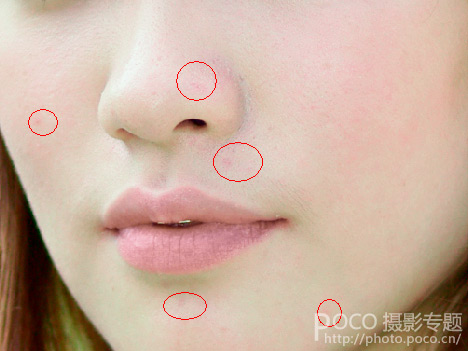
调节色彩是一个相当感性的过程,很难用统一的数值去规范,还是要依赖于人眼的感受。此时的面部,从大面积的范围看,色彩是可以接受的,但是红色色素聚集的区域,令人有些不适。
3.7 统一面部色彩。将图像转换回RGB模式。直接复制图层1,得到新的图层:
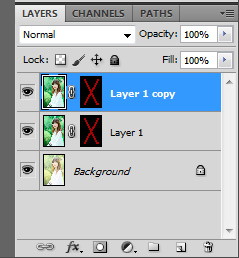
选中新图层,选择菜单图像/调整/替换颜色。使用替换颜色工具,消除过度夸张的面部红色素。
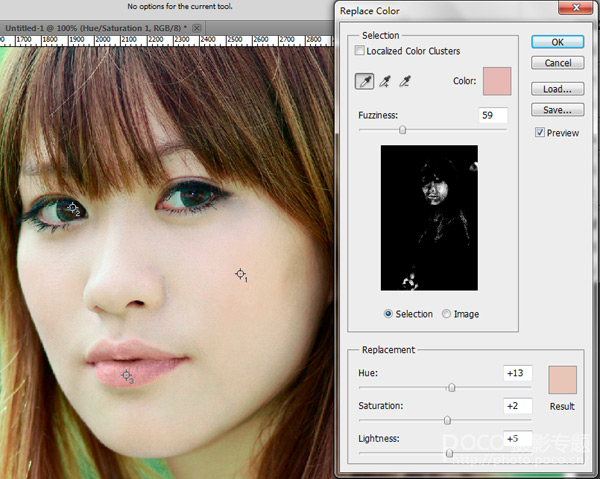
完美的情况一般不会一次出现。经过替换颜色的修改,唇部多多少少会有一些损失,而且很可能面部有些地方变得过于惨白了。此时需要激活图层一副本的蒙版,然后在蒙版上使用白色画笔,将所需的区域轻轻打出来,覆盖图层一中过于红艳的区域。如果有必要,也可最终整体调节一下图层一副本的透明度。其他的处理方法还包括改变混合模式,应用图像等。这一步骤的调节是非常轻微的,其目的是结合两个图层各自的优质数据,获取满意的效果。
如果有兴趣,还可以把眼球的绿色,或者脸上的绿色也去除掉。实际上,你还可以做很多工作,例如增加眼神光,增加唇蜜的亮光,改变脸部的阴影,重排唇线,增进轮廓恩,如果真的要做下去,可以写一大部头的人像精修教程书了
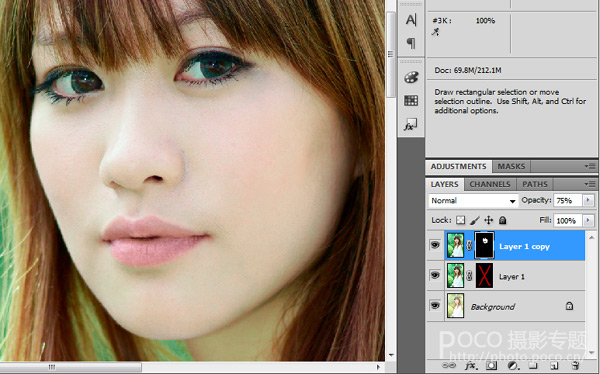
3.8 拼合图层一和图层一的副本,重命名新图层为面部以备后用。
3.9 不要忘了及时存储PSD。面部皮肤的调节告一段落。等等,有人一些磨皮党人在抗议:为什么没有磨皮!呃,这个实在是抱歉,磨皮不属于本文的约稿范围,而且也不是所有的图片都要磨上一把。当然,如果磨皮党人确确实实忍不住的话,那就在这一步尽情的磨个够吧。
四、抢救衣服的细节
4.1 选择背景原始图像,利用珂男覆膜脚本创建新覆膜,并将其拖拽到顶层,重命名为衣服。
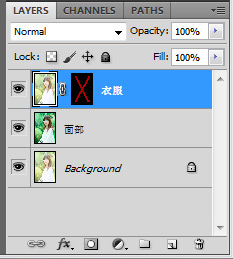
4.2 利用曲线调节画面。只关注衣服的细节,颜色和其他部分不用考虑。努力将衣服的纹理和阴影校正出来
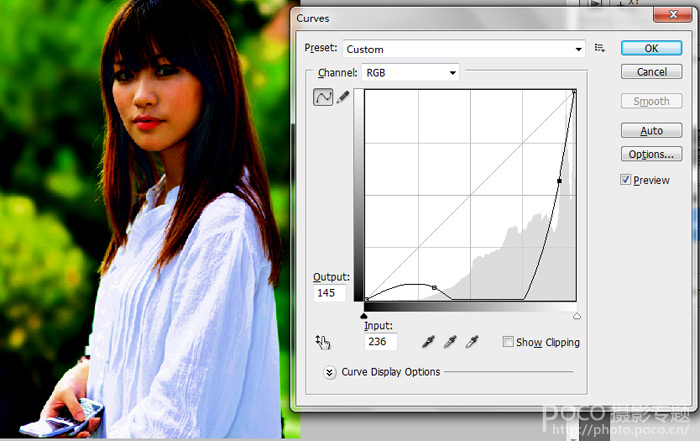
4.3 改变衣服图层的混合模式为明暗度。此时画面的其余部分必然是不可使用的。因此,需要激活衣服图层的蒙版,使用白色画笔细心描绘,将衣服的纹理部分透出来,而周围保持透明不予使用。
此步骤中,画笔游走不可过于粗暴,要避免产生神灵附体的辉晕。如果技术不到位或者效果不理想,可以利用蒙版和黑白画笔多次修改

最终得到效果应该尽量目视自然。
4.4 保存文件。衣服的调节至此结束。
五、夸张背景色彩浓度和色彩层次
原图的背景色彩灰白,没有层次。但是由于保留了较丰富的变化信息,这种缺陷很容易通过后期给予补偿。
5.1 选择原始图像,利用前文创建的脚本创建新的覆膜图层,命名为背景。
5.2 激活背景覆膜的蒙版,利用白色画笔,迅速的粗略的将背景部分勾勒出来。此步骤不需要追求精度。


5.3 调节背景覆膜的色彩。由于背景是为主体服务的,所以该图层的调节需要配合人物的色彩和画面的构思。不过对于人像这种题材,可能对于背景的调教是最能展现个人意图和喜好的部分。再不要太离谱的情况下,还是有很多的可能性。
此时可以依据个人习惯使用Photoshop提供的各种工具各种方法去调节颜色,也可以仅仅修改图层的混合选项。你甚至可以建立多个覆膜,并组合使用,形成多变的效果。这是一个无比自由和有趣的过程。我乐于为每个背景覆膜创建不同的粗略的蒙版,而不是建立一个精细的蒙版并复制,因为在这些随意的粗略蒙版中,有时可以发现很多创意和乐趣。到这一步为止,你完全不用跟着本教程走了,请你自由发挥吧。
下面都是一些朋友们的随意调整:
5.4 好了,无论艺术有怎样的多样性,总归要做一个最终的选择。释放你的灵感,但也要及时的抓它回来,否则飞得太远也许就回不来了。
你的选择,你的权利,你的自由。一旦你有了一个决定,就可以删除那些不幸的落选方案,并拿起画笔,在最终选定的覆膜上细细的修饰蒙版,让你爹图像成为一个天衣无缝的整体。

5.5 保存你的文件。背景部分结束
六、统一整体色调
(本文来源于图老师网站,更多请访问http://m.tulaoshi.com/ps/)经过了欢快的背景万花筒大作战,想必你的作品已经是美轮美奂了。不过有个新的问题:人物似乎和背景有点不搭调。嗯?你没看出来吗?哦,也许是你的水平确实很高,背景调节恰到好处。不过对于大多数情况,还是要略为统一一下整体的色调。
当然,你的作品你做主,我实在不清楚目前为止你到底创作出了什么样的作品。但本文还是要继续写完,所以无论是否符合你的大作,还是先就我这张来说:感觉上皮肤更加冷一点是不是更好呢?头发的暗部是不是发点蓝色更有味道一些呢?衣服做成那种水蓝白可能更舒服一些吧?有机会我一定要试试看!
最终效果:











