Photoshop怎么打造照片黄褐色效果
原图

最终效果

1、打开原图素材大图,按Ctrl + J 把背景图层复制一层;然后选择菜单:滤镜 模糊 高斯模糊,半径设置为5,确定后按住Alt键添加图层蒙版,然后用柔边白色画笔把远处的背景部分涂模糊一点,如下图。

图1
2、创建可选颜色调整图层,对黄色,绿色进行调整,参数设置如图2,3,效果如图4。这一步给图片增加橙黄色。
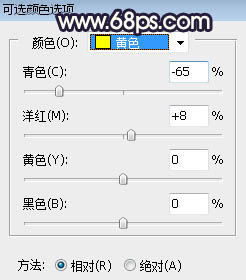
图2

图3

图4
(本文来源于图老师网站,更多请访问http://m.tulaoshi.com/photoshop/)3、按Ctrl + J 把当前可选颜色调整图层复制一层,效果如下图。

图5
4、创建色相/饱和度调整图层,对绿色进行调整,降低饱和度,参数及效果如下图。
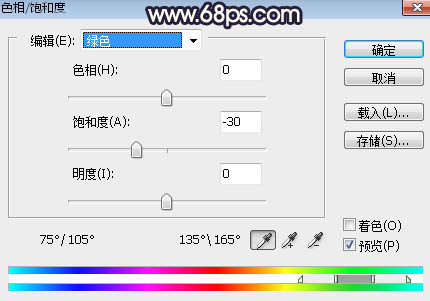
图6

图7
5、按Ctrl + Alt + 2 调出高光选区,按Ctrl + Shift + I 反选得到暗部选区,然后创建曲线调整图层,对RGB、红、绿、蓝通道进行调整,参数设置如图8,效果如图9。这一步把图片暗部压暗,并增加洋红色。
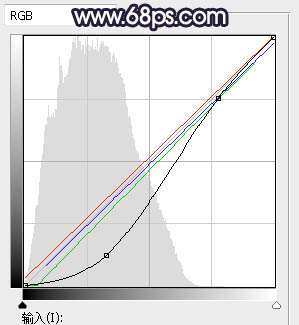
图8

图9
6、按Ctrl + J 把当前曲线调整图层复制一层,不透明度改为:50%,效果如下图。
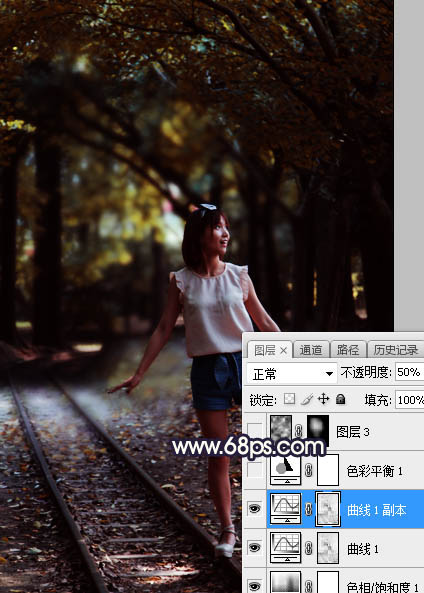
图10
7、创建色彩平衡调整图层,对阴影,高光进行调整,参数设置如图11,12,效果如图13。这一步给图片增加蓝红色。

图11

图12
(本文来源于图老师网站,更多请访问http://m.tulaoshi.com/photoshop/)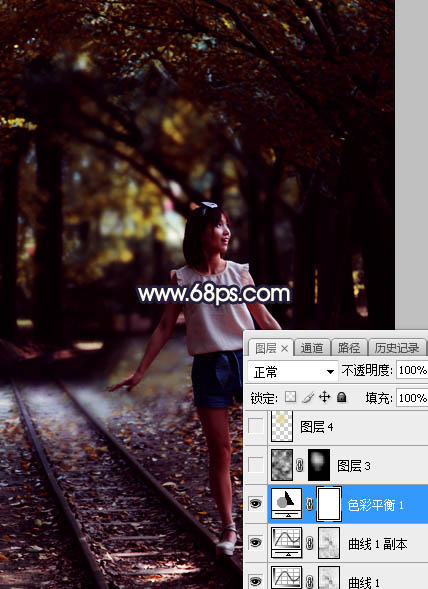
图13
8、新建一个图层,按字母键D把前,背景颜色恢复到默认的黑白,然后选择菜单:滤镜 渲染 云彩,确定后把混合模式改为滤色;按住Alt键添加图层蒙版,用透明度为:10%的柔边白色画笔把下图选区部分涂亮一点。

图14
9、新建一个图层,用椭圆选框工具拉出下图所示的选区,羽化55个像素后填充淡黄色:#DFD689,取消选区后把混合模式改为滤色,效果如下图。

图15
10、新建一个图层,用椭圆选框工具拉出下图所示的选区,羽化35个像素后填充淡黄色:#DFD689,取消选区后把混合模式改为滤色,效果如下图。
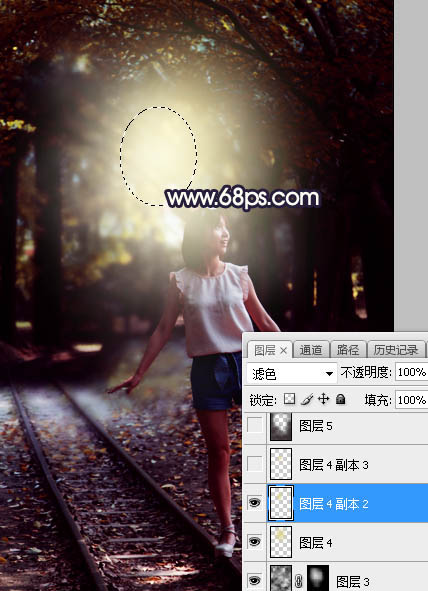
图16
11、按Ctrl + J 把当前图层复制一层,按Ctrl + T 稍微缩小一点,增加中间区域亮度,效果如下图。这几步给图片中间区域增加淡黄色高光。

图17
(本文来源于图老师网站,更多请访问http://m.tulaoshi.com/photoshop/)12、新建一个图层,把前景色设置为暗红色:#35272B,然后用透明度为:10%的柔边画笔把图片边角区域涂暗一点,如下图。

图18
13、把背景图层复制一层,按Ctrl + Shift + ] 置顶,用钢笔工具把人物抠出来,如下图。

图19
14、创建色相/饱和度调整图层,降低全图明度,参数设置如图20,确定后按Ctrl + Alt + G 创建剪切蒙版,再把蒙版填充黑色,用柔边白色画笔把人物背光区域涂暗一点,如图21。
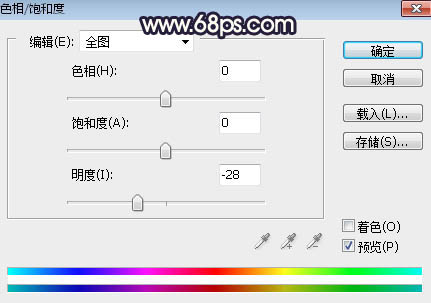
图20
(本文来源于图老师网站,更多请访问http://m.tulaoshi.com/photoshop/)
图21
15、创建曲线调整图层,对RGB通道进行调整,参数设置如图22,确定后创建剪切蒙版,效果如图23。这一步把人物部分压暗一点。
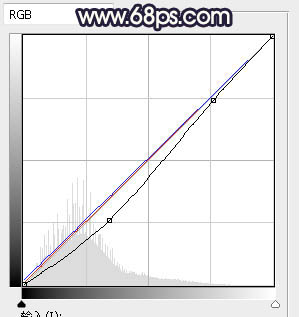
图22

图23
16、新建一个图层,用椭圆选框工具拉出下图所示的选区,羽化35个像素后填充淡黄色:#DFD688,取消选区后把混合模式改为滤色,效果如下图。这一步给人物头部受光区域增加高光。

图24
(本文来源于图老师网站,更多请访问http://m.tulaoshi.com/photoshop/)17、新建一个图层,用画笔给高光区域增加一些淡黄色光斑,效果如下图。
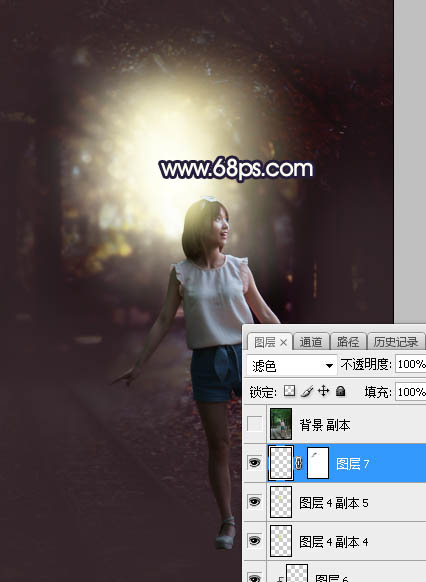
图25
最后微调一下颜色,完成最终效果。

更多知识请关注 图老师ps教程 栏目
(本文来源于图老师网站,更多请访问http://m.tulaoshi.com/photoshop/)









