PS如何打造黄褐色竹林婚片
图片的背景仅为绿色,有点单一。Tulaoshi.com处理的时候可以把高光和暗部的颜色分出来,分别调成黄色与褐色。也可以按照自己的喜欢选色。主色出来后,稍微美化一下人物,渲染一下高光即可。
原图

图老师推荐:photoshop7.0迷你版免费下载 | Photoshop CS5 中文免费下载 | photoshop免费下载 查看更多PS教程
最终效果

1、打开原图素材,创建可选颜色调整图层,对黄、绿、白、中性、黑色进行调整,参数设置如图1 - 5,效果如图6。这一步把竹叶的绿色转为黄绿色。
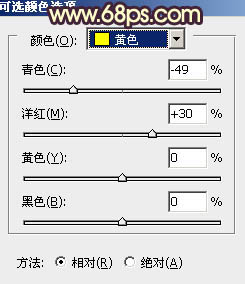
图1
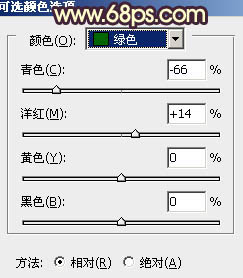
图2
PS如何打造黄褐色竹林婚片(2)
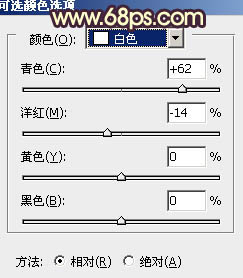
图3

图4
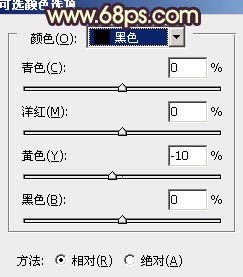
图5

图6
2、按Ctrl + J 把当前可选颜色调整图层复制一层,不透明度改为:20%,效果如下图。

图7
3、再创建可选颜色调整图层,对黄、绿、白、中性色进行调整,参数设置如图8 - 11,效果如图12。这一步把黄绿转为黄褐色。
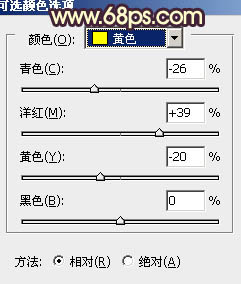
图8
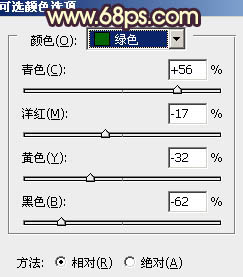
图9

图10
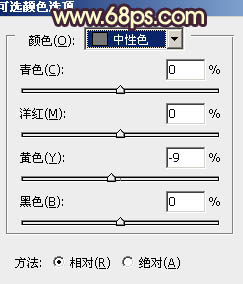
图11

图12
4、按Ctrl + Alt + ~ 调出高光选区,新建一个图层填充淡青色:#CFFAE7,混合模式改为颜色加深,不透明度改为:50%,效果如下图。这一步给图片的高光部分增加淡青色。

图13
5、创建色彩平衡调整图层,对阴影、中间调、高光进行调整,参数设置如图14 - 16,效果如图17。这一步微调各层次的颜色,增加图片的层次感。

图14
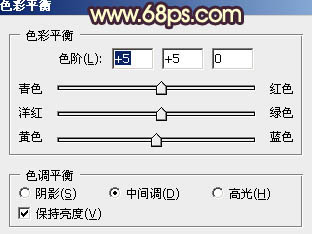
图15
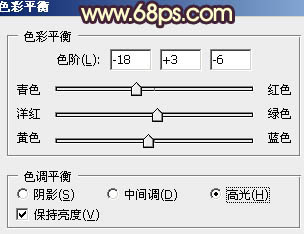
图16

图17
6、按Ctrl + Alt + ~ 调出高光选区,按Ctrl + Shift + I 反选,新建一个图层填充暗紫色:#1D0618,混合模式改为滤色,效果如下图。这一步给图片的暗部增加暗紫色。

图18
7、新建一个图层填充黄绿色:#B9B764,混合模式改为滤色,按住Alt键添加图层蒙版,用白色画笔把右上部擦出来,效果如下图图老师。

图19
8、把当前图层复制一层,混合模式改为柔光,效果如下图。

图20
9、新建一个图层,填充橙黄色:#FAB718,混合模式改为滤色,按住Alt键添加图层蒙版,用白色画笔把右上角部分擦出来,效果如下图。

图21
(本文来源于图老师网站,更多请访问http://m.tulaoshi.com)10、新建一个图层,按Ctrl + Alt + Shift + E 盖印图层。按Ctrl + Shift + U 去色,混合模式改为正片叠底,用黑色画笔把不需要变暗的部分擦出来,适当降低图层不透明度,效果如下图。

图22
11、新建一个图层,盖印图层。执行:滤镜 模糊 动感模糊,角度为45度,距离为150,确定后把图层混合模式改为柔光,不透明度改为:50%,效果如下图。

图23
12、创建可选颜色调整图层,对白色及黑色进行调整,参数设置如图24,25,效果如图26。
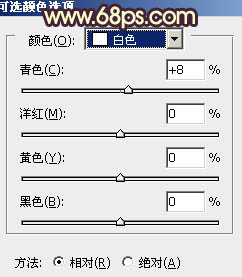
图24
(本文来源于图老师网站,更多请访问http://m.tulaoshi.com)
图25

图26
13、创建曲线调整图层,把整体颜色稍微调暗一点,大致效果如下图。

图27
最后微调一下整体颜色,完成最终效果。











