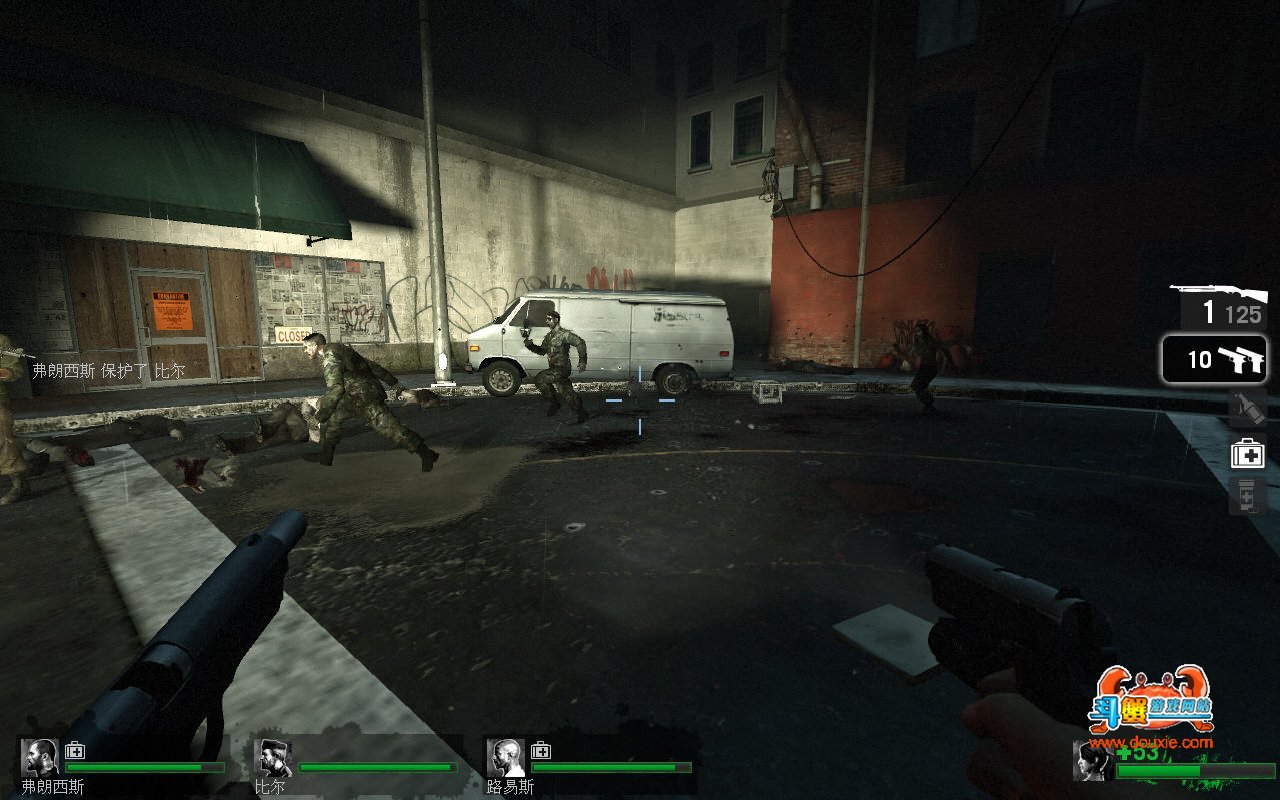老E让我介绍一下FreeHand,我虽是信口答应下来其实心中有些犯难---真不知该从何说起。我自己认为矢量软件这东西是一通百通的事,精通了一个其实就可以触类旁通(唯有我用不了AI乃一特例,它的造型工具太不合我习惯了,都是它的错),所以似乎没什么好介绍的。尤其近日发布了FH的中文版,有了详细的中文帮助,再加上这里高手如云,哪里还用我来介绍什么。
不过有大鸟高飞处必有菜鸟低徊,故本文尚可供入门者参考,也愿与有限的FH爱好者切磋技巧。
1.界面。
FH的各工具栏均可四处移动,我习惯定制成这个样子。默认的显示只有工具栏,如图,从所示“窗口”菜单中调出“外加功能操作”和“外加功能工具”,我将其分别列于左边工具栏和上方工具栏。如果你细心会发现我的工具栏和你的不一样,多了一些图标少了另一些图标,那是我把对我不适用的工具删去了,又把菜单里的几个常用命令调了出来。方法是“编辑/键盘快捷键”,会调出图中所示的“自定义”面板,这时界面里所有的图标都可以通过拖拽来删除,把面板上的图标拖到工具栏上就可以添加上去。可惜我找不到保存界面设置的功能(估计是没有),所以每重装一次系统就要重新设置一次。

FH的填充很有意思,和任何矢量软件都不同,不是靠点选色块来上色的,大概很多朋友就是对这一点不适应吧。
首先必须要认识两个面板:混色器和填充面板,下图上的两条红线表示点击主工具栏上的那两个图标即可将这两个面板显示或隐藏(填充面板是和对象面板在一起的,其实主工具栏上的图标是调出对象面板,你须要再点“填充”标签一次)。混色器上有一条黑色指向了填充面板的一个色块,这是说你把混色器里选好的颜色拖到填充面板的色块上,即可改变对象颜色。填充面板里有多种填充模式可选,我列举了五种。你要注意我在图下方画了红圈--预览,如果你用了其它的视图模式比如“flash抗锯齿”,你就看不到后两种填充效果了。
中填充面板的左面有“笔触”面板,可供改变对象的边线,自已试试好了。
其实只是进行颜色填充的话还有一个办法,用图左下角红圈里的工具。上面的黑色块上有一个笔的图标,表示这个色块用来改变边线颜色;下面是个油漆桶,不问可知,是填充色。你点击这两个色块会出现色表,可以选色或选择无色。

(本文来源于图老师网站,更多请访问http://m.tulaoshi.com/shejiruanjian/)
2_2、关于填充的无意中发现
环形渐变是很常见的一种填充模式,你会在填充面板里“渐变”的子选项里发现它。不过FH里还提供了一个方法,如图,你在我圈选的这个色块里(就是用来改变线条颜色的色块)点鼠标左键,同时要按住ART键,将色块拖向对象,即可对对象进行环形渐变填充,环形的中心就鼠标停止点。
一般FH里拖拽色块时鼠标上会出现一个矩形色块,而你在进行刚才的拖拽时它出现的是圆形色块。这是我无意中的发现,FH爱好者们是否都知道呢?


3_2 简单例子
图5)这时“FH10”和“支持中文”相互独立,把后者调得稍大一些,再使前者有一个角度,方法很简单,在对象上双击会在其四边出现出现八个黑粗的控制点,鼠标放在点上可进行拖拽式缩放,鼠标放在点外可进行旋转。注意,八个控制点的中心有一朵小黑花,那是缩放和旋转的基点,可以自由安排其位置。这一步很简单,再用图示显得太罗嗦,大家自己试试吧。这功能非常常用,以后的例子里也要用到的。
将文字如图安排和上色。
图6)选择“粗糙化”工具,如果“外加功能工具”没调出来,可从“窗口/工具栏”中调出。该工具可使平滑的曲线变得波折,增加了许多节点。
图7)粗糙化之后的效果。
图8)用弯曲工tulaoShi.com具拖一下,出现放射线条,拖拽点即放射中心。

3_3 最终效果。

(完)