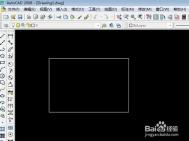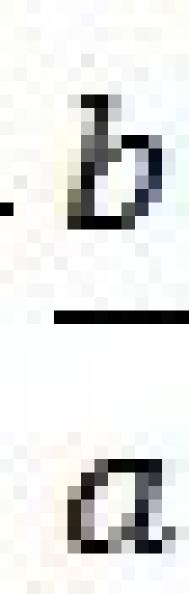CAD中圆角命令的妙用
一、cad圆角命令
圆角命令是FILLET,圆角功能可使用与对象相切且指定半径的圆弧来连接两个对象。可以创建两种圆角,内角点称为内圆角,外角点称为外圆角。可以圆角的对象有圆弧、圆、椭圆、椭圆弧、直线、多段线、构造线、三维对象等。
二、CAD中圆角命令常规使用方法:
输入f,回车后 ,1、输入R可以改变你需要倒角的数值,选择你要画圆角的两条边就行了。
2、多段线可以用P命令将整条线需要倒角的全部导成R角
3、两条线有交叉时倒角时用再输入T可以修剪并倒成R
4、如果要连续使用的话可用U,就可以一直选择线来进行倒角了,直至你回车结束此命令。
三、cad圆角命令小诀窍:
一般来说,我们在进行修剪、延伸、圆角时习惯性地使用不同的命令,其实不用这么麻烦,下面,和大家分享一招鲜的小技巧,利用F(圆角)命令实现对修剪、延伸及圆角的命令
圆角:圆角是F命令的基本功能,无须多说,大致步骤是先执行F命令,输入R并指定圆角半径,最后选择需要圆角的对象,完成圆角!
修剪:大家想一下,如果圆角半径为0,那两个圆角对象不是就直接相交,多余的对象则自动被修剪掉了吗?
操作步骤很简单,指定圆角半径为0后的圆角效果如下图所示,其实就是修剪效果。
延伸:看到这里,估计大家也猜到了,还是将圆角半径设为0,对于实际外形并未相交的对象,产生的就是延伸效果,效果如上图所示。

上面修剪和延伸案例中,所选的两条直线都是非平行的,我们考虑这样一种情况,如果所选的两条直线平行,那效果将又如何呢?
圆角半径还是设为0,操作后效果如下图所示。试想一下,要实现下图所示的效果,这种倒圆角的方法是不是非常的方便呢。

注:更多精彩教程请关注图老师CAD教程栏目
AutoCAD制作温馨圣诞烛光的渲染方法
一、进入三维的环境设置
1、首先设置CAD2006菜单下的格式选项,先设置单位,用公制。

2、为了加快系统的处理速度,可减少小数的精度。

3、选个点样式。

4、设置多个图层。

5、CAD中的图层主要用于隐藏对象,这个在三维中也是必不可少的,经常需要开关图层(打开或关闭电灯图标)。

6、对象捕捉的设置,推荐如图。

7、三维画图与平面画图不同,可将这两个不常用到的工具条关闭。

8、把鼠标移动到任一工具条上点右键,如图弹出右边这个工具表,可点击相应名称(即打上小勾),则此工具条就在屏幕上显示,这个操作随时会用到。

9、如图,这几个工具条在三维画图中使用很频繁,虽然可以把它们都摆放在屏幕上,但这样会缩小画图的工作区,具体如何设置可依个人习惯而定,在下习惯上只把视图与着色放到屏幕上。

10、前面的工具栏设(图老师整理)置也就是自定工作空间,可以把设置好的工作空间保存起来。

11、命名。以后就可方便地切换工作环境了。

12、建议屏幕上不要空无一物,可以画点参考线,如此图的十字架,长度可取个整数(如100)。

13、最后另存为一个模板文件,如ABC.DWT。以后画三维时可调入这个模板,以避免繁琐的设置。

2、扫掠t=270、s=0.8 蜡烛形状出来了

3、画个蜡烛头截面

4、旋转成实体,调整一下位置于蜡烛差集

5、再画根蜡烛芯

6、在蜡烛芯后花一矩形做成面域,准备渲染成火苗光

下面用PS做一个蒙版和找些图片
7、新建一黑一白两个300x300图片,在黑图上用选框工具画个椭圆

8、选择反选羽化20确定

9、编辑拷贝。接活白图,编辑粘贴。另存为蒙板.jpg图片

11、找一烛光图片

12、截一张有红黑渐变的图做蜡烛芯贴图
回到ACAD
13、新建一材质。纹理帖图选烛光图片,不透明度选蒙板.jpg图片。具体参考图片。将材质运用到火苗光的矩形面域上



14、灯芯的设置


15、加两个点光源

16、可以渲染了

17、蜡烛染上颜色

18、加上背景



14、定义工作环境,因人而异,比如也可仿照其它三维软件一样把屏幕一分为四[即4个视口]。

15、如图所示,缺点是屏幕显示较小。

16、通常而言,用一个视口也很方便操作,本系列中主要是用单视口画图。

注:更多精彩教程请关注图老师CAD教程栏目
CAD的图案填充操作
在绘图时,我们常常需要对图形进行必要的填充,当图形发生变化时,我们希望能随意改变填充的情况,怎么才能快速添加和删除已有填充?CAD可以解决这个问题。
在创建好图形中,可以通过快捷键h启动填充,初始填充界面。
下面介绍一下填充的项目
1、添加拾取点:值得注意的是,当我们需要对已有对象内部填加填充时,可以在该对象内部拾取一点,在弹回的填充界面中,点击预览,确定就可以把完成填加对象的填充。
2、删除边界:对于设计中,多添加的内容,我们可以通过填充界面的删除边界来实现,只要我们点选需要去除部分的边界就可以实现填充内容的更新。
3、添加选择对象:值得注意的是,对于独立开来的图形,我们可以使用选择对象来添加,只(m.tulaoshi.com)要框选中需添加对象,就可以实现新旧填充的一致:

总之,的填充相当丰富和实用,欢迎大家使用,下图为一个简单的填充效果图。

CAD常用命令,功能快捷键大全
1、对象特性
ADC , *ADCENTER(设计中心Ctrl+2)
CH , MO *PROPERTIES(修改特性Ctrl+1)
MA , *MATCHPROP(属性匹配)
ST , *STYLE(文字样式)
COL , *COLOR(设置颜色)
LA , *LAYER(图层操作)
LT , *LINETYPE(线形)
LTS , *LTSCALE(线形比例)
LW , *LWEIGHT (线宽)
UN , *UNITS(图形单位)
ATT , *ATTDEF(属性定义)
ATE , *ATTEDIT(编辑属性)
BO , *BOUNDARY(边界创建,包括创建闭合多段线和面域)
AL , *ALIGN(对齐)
EXIT , *QUIT(退出)
EXP , *EXPORT(输出其它格式文件)
IMP , *IMPORT(输入文件)
OP ,PR *OPTIONS(自定义CAD设置)
PRINT , *PLOT(打印)
PU , *PURGE(清除垃圾)
R , *REDRAW(重新生成)
REN , *RENAME(重命名)
SN , *SNAP(捕捉栅格)
DS , *DSETTINGS(设置极轴追踪)
OS , *OSNAP(设置捕捉模式)
PRE , *PREVIEW(打印预览)
TO , *TOOLBAR(工具栏)
V , *VIEW(命名视图)
AA , *AREA(面积)
DI , *DIST(距离)
LI , *LIST(显示图形数据信息
2、绘图命令:
PO , *POINT(点)
L , *LINE(直线)
XL , *XLINE(射线)
PL , *PLINE(多段线)
ML , *MLINE(多线)
SPL , *SPLINE(样条曲线)
POL , *POLYGON(正多边形)
REC , *RECTANGLE(矩形)
C , *CIRCLE(圆)
A , *ARC(圆弧)
DO , *DONUT(圆环)
EL , *ELLIPSE(椭圆)
REG , *REGION(面域)
MT , *MTEXT(多行文本)
T , *MTEXT(多行文本)
B , *BLOCK(块定义)
I , *INSERT(插入块)
W , *WBLOCK(定义块文件)
DIV , *DIVIDE(等分)
H , *BHATCH(填充)
3、修改命令:
CO , *COPY(复制)
MI , *MIRROR(镜像)
AR , *ARRAY(阵列)
O , *OFFSET(偏移)
RO , *ROTATE(旋转)
M , *MOVE(移动)
E , DEL键 *ERASE(删除)
X , *EXPLODE(分解)
TR , *TRIM(修剪)
EX , *EXTEND(延伸)
S , *STRETCH(拉伸)
LEN , *LENGTHEN(直线拉长)
SC , *SCALE(比例缩放)
BR , *BREAK(打断)
(本文来源于图老师网站,更多请访问http://m.tulaoshi.com/cadjc/)CHA , *CHAMFER(倒角)
F , *FILLET(倒圆角)
PE , *PEDIT(多段线编辑)
ED , *DDEDIT(修改文本)
4、视窗缩放:
P , *PAN(平移)
Z+空格+空格 , *实时缩放
Z , *局部放大
Z+P , *返回上一视图
Z+E , *显示全图
5、尺寸标注:
DLI , *DIMLINEAR(直线标注)
DAL , *DIMALIGNED(对齐标注)
DRA , *DIMRADIUS(半径标注)
DDI , *DIMDIAMETER(直径标注)
DAN , *DIMANGULAR(角度标注)
DCE , *DIMCENTER(中心标注)
DOR , *DIMORDINATE(点标注)
TOL , *TOLERANCE(标注形位公差)
LE , *QLEADER(快速引出标注)
DBA , *DIMBASELINE(基线标注)
DCO , *DIMCONTINUE(连续标注)
D , *DIMSTYLE(标注样式)
DED , *DIMEDIT(编辑标注)
DOV , *DIMOVERRIDE(替换标注系统变量)
6.常用CTRL快捷键
+1 *PROPERTIES(修改特性)
+2 *ADCENTER(设计中心)
+O *OPEN(打开文件)
+N、M *NEW(新建文件)
+P *PRINT(打印文件)
+S *SAVE(保存文件)
+Z *UNDO(放弃)
+X *CUTCLIP(剪切)
+C *COPYCLIP(复制)
+V *PASTECLIP(粘贴)
+B *SNAP(栅格捕捉)
+F *OSNAP(对象捕捉)
+G *GRID(栅格)
+L *ORTHO(正交)
+W *(对象追踪)
+U *(极轴)
7.常用功能键
*HELP(帮助)
*(文本窗口)
*OSNAP(对象捕捉)
*GRIP(栅格)
*ORTHO(正交)
AutoCAD三维实体教程:点过滤功能的应用
1、如何画一条垂直于屏幕的直线呢?

2、通常是在轴测图中进行。

3、因为坐标上X-Y所在面是工作面,这里需要调整UCS中的X。

4、在指定的绕X轴旋转90度后回车即可。

5、然后打开正交,如图画直线。

6、如何直接在视图中画垂直的线呢?可以使用点过滤。
(本文来源于图老师网站,更多请访问http://m.tulaoshi.com/cadjc/)
7、比如画这条直线,当画了第一点后,系统要求指定下一点时,就在命令行输入XY,注意XY之前有个小数点,然后捕捉图中十字交叉点,这时命令行提示于(需要Z),这时在后面输入直线的长度。

8、如图所示,垂直的直线就画好了,这种方法就是点过滤的运用。

9、点过滤的方法从本质上说,是一种简化坐标输入的方法。比如说,刚才的直线,如果严格按坐标来输入的话,直线的起点输入坐标20、 60、0输入了重复的两次,显得繁琐,而实际中的问题,如作过平面上任意一点的垂直线时,往往并不知道此点的平面坐标值,要想直接输入坐标就繁琐了。而用点过滤,则这个问题得以解决。

10、如图此图画直线时,起点为A点,终点用点过滤捕捉B点,然后输入60,则相当于是说终点的坐标中的XY值和B点一样,Z值为60。这样得到如图红色的直线。

11、点过滤的(图老师整理)用途较多,再如比例,需要把图中的实体向上移动65个距离单位。

12、可以捕捉白色矩形的左下角端点,进行点过滤。

13、如图所示结果,注意如果用点过滤来作垂直操作时,应严格两次都捕捉同一点,以确保垂直。

注:更多精彩教程请关注图老师CAD教程栏目