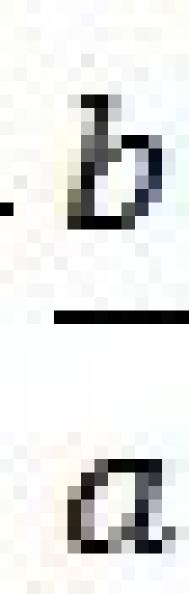AutoCAD的平方符号怎么打出来?
1、通常的方法
通常情况下,输入某数的平方时,可以先输入这个数值,例如M,接着继续输入2 ,鼠标框选选中2之后再单击格式--字体命令,打开字体设置对话框,在效果下面的上标前打钩,这样被选中的字符就会以上标的形式出现在正文中,确定即可;也可以选中2以后右击鼠标,选择字体命令菜单,以下操作完全相同。关于CAD中,m2是由 二中的公差堆叠方法演化而来的。
二、特殊的方法:
m的平方输入办法:打开多行文字编辑器,在文字窗口中输入m2^ ,选择其中的2^ 两个字符,单击多行文字格式工具栏中的堆叠按钮![]() ,即得所需要的m的平方m2。
,即得所需要的m的平方m2。
一、CAD2007输入平方符号方法:
在文字编辑栏点击鼠标右键,在弹出的对话框里点击符号按钮,就可以看到平方按钮了。
二、CAD2004平方符号怎么打出来?
在文字编辑栏点击鼠标右键,在弹出的对话框里点击符号按钮,在点击其他,在弹出的列表中。选择一个小的2字,点击复制,回到文字编辑栏,Ctrl+v粘贴就行了。
三、AutoCAD2006 的平方怎么打出来?
同样以输Tulaoshi.Com入M 的平方为例,先使用鼠标选中数字2 ,确认当前处于非汉字输入法状态,然后按组合键ctrl+shift+= 就能打开上标输入功能,这样2 就会自动移到字符上标位置,输入完后再次按该组合键关闭上标输入功能,此时插入点恢复正常。同样的道理,下标可以按ctrl+=组合键进行切换。
四、在CAD2012中,平方符号怎么打出来?
在中望cad中输入的方法比较简单,点击文字命令,输入数字2,在2后面输入SHIFT+6,然后按B/A 键,此方法为上标(即平方)合键进行切换。如果你要下标的话,在2前面输入SHIFT+6,然后按B/A 键,此方法为下标;
Win7 64位安装AutoCAD2006教程
64位Win7能否成功安装AutoCAD2006 SP1?图老师小编实测是成功的!64位Win7安装AutoCAD2006教程直接奉上,在Win7 32位或64位系统上安装AutoCAD2006遇到麻烦的朋友可以参考此教程。
从事需要用到CAD工作的朋友应该都非常郁闷,明明AutoCAD已经发展到2013,可以完美支持Win7 64位系统,但公司偏偏只用古老的XP和AutoCAD2006 SP1,还得逼自己回家装同样的AutoCAD2006。
还好,图老师小编已经实测证明,64位Win7是可以成功安装AutoCAD2006 SP1,只是安装方法有点麻烦,一个不注意可能就导致安装不成功。因此不懂怎么在Win7里安装AutoCAD2006的朋友,请认真看本教程。
64位Win7安装AutoCAD2006教程
64位Win7安装AutoCATulaoshi.comD2006教程第一步,打开AutoCAD2006 SP1的安装目录,然后右键点击acad,选择兼容性疑难解答,在选择启动程序。现在就可以进入正常安装阶段,这里就不多说了。

64位Win7安装AutoCAD2006教程一:右键acad选择兼容性疑难解答

64位Win7安装AutoCAD2006教程二:启动程序后就可以正常安装
如果64位Win7安装AutoCAD2006之后出现计算机丢失 ac1st16.dll的情况,最简单的解决方法是重启电脑!

64位Win7安装AutoCAD2006教程可能会遇到丢失ac1st16.dll的情况

64位Win7安装AutoCAD2006教程三:重启电脑
成功在64位Win7安装AutoCAD2006并不代表能正常在Win7里打开AutoCAD2006,要打开AutoCAD2006必须要以管理者身份运行,否则是无法打开CAD的。

64位Win7安装AutoCAD2006教程四:以管理者身份运行

64位Win7安装AutoCAD2006教程五:运行程序

64位Win7安装AutoCAD2006教程:正常使用AutoCAD2006的所有功能
到此,64位Win7安装AutoCAD2006教程完毕!希望对有需求的朋友有所帮助。
最后建议,能用最新AutoCAD2013或以上版本的朋友,就不要因为习惯问题而去使用老掉牙的AutoCAD2006
注:更多精彩教程请关注图老师电脑教程栏目,图老师电脑办公群:189034526欢迎你的加入
AutoCAD打印设置
一、AutoCAD打印的基本流程
1、从模型空间转变为图纸空间
2、布局设置及打印设备纸张等设置
3、通过打印预不断设整布局中的图形
4、检查无误认为满意开始打印
(本文来源于图老师网站,更多请访问http://m.tulaoshi.com/cadjc/)二、AutoCAD打印设备设置
1、打印机配置:在命令行中输入Plot或按Ctrl+P进入打印设置窗口,选择打印设置选项卡进行打印设备选择,在打印机配置名称后面选择你要打印的打印机,如图:

2、打印样式表:选择打印样式表名称,这时会让你选择是否应用到布局中,选择是,如果你对这个打印样式表不满意可以进行编辑,当然你也可以自己新建打印样式表,acad.ctb这个打印出来的cad是默认你在cad中设置的线宽和颜色;如果你要编辑样式表的话点击右边的编辑按钮,这时会进入打印样式编辑器窗口,里面可以进行线宽、线型、颜色、填充等各种设置,设置都较好理解,如图:

3、打印范围和打印到文件:打印范围很容易,不作过多介绍,打印文件就是把图纸输出到如JPG格式的文件,便于没有装CAD的电脑也可以以JPG等格式打开且打印。
4、打印戳记:如果你打开了打印戳记会在你的打印图纸中出现一些标记性文字,通常是不打开的,但在cad教育版打印戳记是不会自动去掉的,至于如何去掉教育版打印戳记请参考《CAD教育版打印戳记去除方法》。
三、AutoCAD打印调设置
1、图纸尺寸及图纸单位选择:当进入打印设置中首先要选择的就是纸张大小,你要以在图纸尺寸列表框中选择你要打印的纸张大小,通常会选择A4,注意,在右侧有一个图纸方向选择,可进行横向、纵向、反向的选择。
2、打印区域:这里有5种方式选择,一般情况下你只需点击窗口按钮,然后就会返回图纸状态,这时你选择要打印的区域就可以了
(本文来源于图老师网站,更多请访问http://m.tulaoshi.com/cadjc/)3、打印比例:你可以选择各种比例的方式来打印,但往往我们平时都是会选择按图纸空音缩放,下面的比例就会自动算了,打印偏移就不作过多介绍了,通常要用也是点居中。
四、常见问题
1、打印不出来(或缺少部分内容)
解决方法:出现这种怀况大多是设置不对如选择打印范围不对,也可能是你的层是否被冻结或不允许打印,找到对象或块,调整为可打印,完成块编辑保存,再设置打印基本OK
2、线条颜色打不出或不清
解决方法:首先确定是否为彩色打印机,如果不是必须调整打印样式表,进入样式编辑器编编辑各种线条颜色及线型。
3、文字打印不出来
解决方法:出现文字打印不出来的原因基本也是图层设置为不允许打印。
4、文字全变?号
解决方法:字体文件出错或损坏,重新下载安装CAD字体
5、标注打印不出来
解决方法:基本跟前面一样,3种情况,
①把标注所在层设置为不打印了;
②打印机没彩墨了,打印不出你标注的颜色;
③打印样式列表里,标注的颜色设置有误。