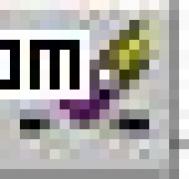AutoCAD拉长命令工具
选择拉长工具,系统提示:选择对象或增量/百分数/全部/动态

![AutoCAD教程:[12]拉长命令工具的介绍及使用](http://img13.3lian.com/201312/10/a68045e98927fbc5fb7a6e56f6f11bd9.jpg)
例如先在下图选择对象:点选它,
![AutoCAD教程:[12]拉长命令工具的介绍及使用](http://img13.3lian.com/201312/10/ee6b71f90cec3c58aa713470bd53fe8f.jpg)
当选择了对象之后,系统提示:当前对象的长度为:38.6150
(本文来源于图老师网站,更多请访问http://m.tulaoshi.com/cadjc/)![AutoCAD教程:[12]拉长命令工具的介绍及使用](http://img13.3lian.com/201312/10/9fbc7e6243d2be98f9ae676af8f73a8e.jpg)
如果需要在此基础上加多10毫米,可选择旁边的增量。
![AutoCAD教程:[12]拉长命令工具的介绍及使用](http://img13.3lian.com/201312/10/4027194225ba2201f00ca108fb029027.jpg)
输入de空格,输入增量的长度为10,空格,
![AutoCAD教程:[12]拉长命令工具的介绍及使用](http://img13.3lian.com/201312/10/eb48a6cfccbba00eeaeea4bb79b79c33.jpg)
选择要修改的对象,
![AutoCAD教程:[12]拉长命令工具的介绍及使用](http://img13.3lian.com/201312/10/0fd7c28d5dda1dc81645af449d79fef3.jpg)
点选后,空格。
![AutoCAD教程:[12]拉长命令工具的介绍及使用](http://img13.3lian.com/201312/10/d466aafdb2c93f9427a341810ba98409.jpg)
再测量一下,该线段的长度。使用拉长命令,点选对象:提示:当前长度:48.6510
![AutoCAD教程:[12]拉长命令工具的介绍及使用](http://img13.3lian.com/201312/10/887ea134dbb2ee59f93bc6a75cc97d1c.jpg)
例如把现在48.6510,只需要50%的长度。则可以输入P命令(百分数命令),
![AutoCAD教程:[12]拉长命令工具的介绍及使用](http://img13.3lian.com/201312/10/967a5d952a80891ca365ae4504205308.jpg)
空格后,提示:输入长度百分数输入50,
![AutoCAD教程:[12]拉长命令工具的介绍及使用](http://img13.3lian.com/201312/10/a221191588aff7349d0d3d64443e3a52.jpg)
按空格,选择对象,
![AutoCAD教程:[12]拉长命令工具的介绍及使用](http://img13.3lian.com/201312/10/9b6174b28550a4d2724bfb5d6a8dcf36.jpg)
它就缩短了一半。
![AutoCAD教程:[12]拉长命令工具的介绍及使用](http://img13.3lian.com/201312/10/384916f75cddd0a62f838a05a60537d4.jpg)
查看一下它的长度,只有24.4355
![AutoCAD教程:[12]拉长命令工具的介绍及使用](http://img13.3lian.com/201312/10/d9d7204de6e87332adbcb82bc327d4cf.jpg)
全部的指的是:手动指定长度。
选择拉长工具,输入t,空格,提示指定总长度
![AutoCAD教程:[12]拉长命令工具的介绍及使用](http://img13.3lian.com/201312/10/1c394564bf8de26acdc02edfdebd4c35.jpg)
手动输入长度,输入100,
![AutoCAD教程:[12]拉长命令工具的介绍及使用](http://img13.3lian.com/201312/10/edb94b18d2eedef0f170dcaa348b7841.jpg)
空格后,点选,它就有100的长度。
![AutoCAD教程:[12]拉长命令工具的介绍及使用](http://img13.3lian.com/201312/10/3cd5656bf64bb63908648a948461dddb.jpg)
可以使用测量的工具,去量一下。
![AutoCAD教程:[12]拉长命令工具的介绍及使用](http://img13.3lian.com/201312/10/2e2812c2a6836707aee7e582434e6ce0.jpg)
当需要第二条线,与第一条线相同长度时。
![AutoCAD教程:[12]拉长命令工具的介绍及使用](http://img13.3lian.com/201312/10/28d9b13c644d330266977fa4286fad72.jpg)
可以这样操作:吸取第一点,
![AutoCAD教程:[12]拉长命令工具的介绍及使用](http://img13.3lian.com/201312/10/013a82e9fee69c14ddbfd720dd628cd2.jpg)
吸取第二点,
![AutoCAD教程:[12]拉长命令工具的介绍及使用](http://img13.3lian.com/201312/10/af8048c0f5cd14d6b3ff0780c8170021.jpg)
再选择要修改的对象,第一条线。
![AutoCAD教程:[12]拉长命令工具的介绍及使用](http://img13.3lian.com/201312/10/5ef2287c6c55577cfa8470e84165f8ca.jpg)
这样,就可以把这两条线做成一样的。
![AutoCAD教程:[12]拉长命令工具的介绍及使用](http://img13.3lian.com/201312/10/c220872b8eaaa96a214482816e63b74d.jpg)
最后一个动态命令dy,是最灵活的。
输入dy,空格,选择要修改的对象,
![AutoCAD教程:[12]拉长命令工具的介绍及使用](http://img13.3lian.com/201312/10/375b8e764fb6236d4b6ff9391b15fc66.jpg)
例如要延伸到另一条线那里,
![AutoCAD教程:[12]拉长命令工具的介绍及使用](http://img13.3lian.com/201312/10/33088a489c60615bdd27c840211ce5de.jpg)
就可以在另一端点一下,即可。
![AutoCAD教程:[12]拉长命令工具的介绍及使用](http://img13.3lian.com/201312/10/40cda16b8d131d8eafdb4b6e0ed3db0f.jpg)
动态的,可以随意改动两个端点的长度。
![AutoCAD教程:[12]拉长命令工具的介绍及使用](http://img13.3lian.com/201312/10/8903d85acbd25a562d9a6dda9038e993.jpg)
AutoCAD制作温馨圣诞烛光的渲染方法
一、进入三维的环境设置
1、首先设置CAD2006菜单下的格式选项,先设置单位,用公制。

2、为了加快系统的处理速度,可减少小数的精度。

3、选个点样式。

4、设置多个图层。

5、CAD中的图层主要用于隐藏对象,这个在三维中也是必不可少的,经常需要开关图层(打开或关闭电灯图标)。

6、对象捕捉的设置,推荐如图。

7、三维画图与平面画图不同,可将这两个不常用到的工具条关闭。

8、把鼠标移动到任一工具条上点右键,如图弹出右边这个工具表,可点击相应名称(即打上小勾),则此工具条就在屏幕上显示,这个操作随时会用到。

9、如图,这几个工具条在三维画图中使用很频繁,虽然可以把它们都摆放在屏幕上,但这样会缩小画图的工作区,具体如何设置可依个人习惯而定,在下习惯上只把视图与着色放到屏幕上。

10、前面的工具栏设置也就是自定工作空间,可以把设置好的工作空间保存起来。

11、命名。以后就可方便地切换工作环境了。

12、建议屏幕上不要空无一物,可以画点参考线,如此图的十字架,长度可取个整数(如100)。TUlaoshi

13、最后另存为一个模板文件,如ABC.DWT。以后画三维时可调入这个模板,以避免繁琐的设置。

2、扫掠t=270、s=0.8 蜡烛形状出来了

3、画个蜡烛头截面

4、旋转成实体,调整一下位置于蜡烛差集

5、再画根蜡烛芯

6、在蜡烛芯后花一矩形做成面域,准备渲染成火苗光

下面用PS做一个蒙版和找些图片
7、新建一黑一白两个300x300图片,在黑图上用选框工具画个椭圆

8、选择反选羽化20确定

9、编辑拷贝。接活白图,编辑粘贴。另存为蒙板.jpg图片

11、找一烛光图片

12、截一张有红黑渐变的图做蜡烛芯贴图
回到ACAD
13、新建一材质。纹理帖图选烛光图片,不透明度选蒙板.jpg图片。具体参考图片。将材质运用到火苗光的矩形面域上



14、灯芯的设置


15、加两个点光源

16、可以渲染了

17、蜡烛染上颜色

18、加上背景



14、定义工作环境,因人而异,比如也可仿照其它三维软件一样把屏幕一分为四[即4个视口]。

15、如图所示,缺点是屏幕显示较小。

16、通常而言,用一个视口也很方便操作,本系列中主要是用单视口画图。

注:更多精彩教程请关注图老师CAD教程栏目
AutoCAD渲染实例:半透明器皿的贴图技巧
对于半透明器皿,无论纹理贴图还是其它方式的贴图,宜以半透明渲染为佳。因为贴图往往要折射或透视到另一面,使图案重叠而难看,所以以半透明渲染为佳。下面贴几幅玻璃杯的效果图可以说明。
1、玻璃杯如要在杯外层纹理贴图,其杯里面宜为半透明材质,才能使图案清晰并不会出现案重叠乱图现象,下图1就是这样作的。

2、玻璃杯的凹凸贴图,其杯里面也宜为半透明材质,而反光度与折射值宜高。当既在纹理贴图附给彩色图片,又在凹凸贴图中附同样的图片,其渲染的凹凸贴图的效果就有彩色效果(如图2所示)。如果不在纹理贴图中附给图片,那么凹凸贴图的图案颜色就与所附材质颜色相同(这种效果的渲染图在此从略)。

3、玻璃杯的不透明贴图:其反光度和折射值,直接影响渲染面颜色的变化,而不透明度则影响最大。图tulaoShi.com3的反光度为65,折射1.182,不透明为100渲染的。

而图4的反光度、折射值相同但是不透明为0,颜色就变深了。

在此基础上,如果将折射值改变为0,则又可看到杯底和杯边的透视影子了(如图5所示)。

4、如果在在纹理贴图中输入光栅图,而又在不透明贴图中输入黑底色的不透明图片,那么既可反映杯面的颜色,又可反映纹理图片的彩色,但是没有原图片清晰,好像罩了一层雾面。如下图6所示。

windows7系统下如何正常安装使用AutoCAD2006
对于Windows7系统下AUTOCAD2006无法正常安装的问题,特别整理出心得体tulaoshi.com会分享给大家,当然,使用AutoCAD 2010的朋友们可以略过了。解决方法有两个。
方法一:
1、启用Administrator帐户,然后登录Administrator;
2、到CAD2006的安装光盘里找到BinacadFeuiacad.msi,运行;
3、注销Administrator,登录到之前使用的帐户,禁用Administrator帐户,以管理员身份运行CAD。
开启Administrator帐户方法:计算机(右键)-管理-本地用户和组-用户(双击)-Administrato(双击)-账户已禁用前的勾去掉(确定)-注销系统-登录Administrator
禁用方法:与开启相反,勾选账户已禁用前的勾(确定)
此方法缺点:较为麻烦
方法二:
直接至CAD2006的安装光盘里找到BinacadFeuiacad.msi,右键该程序,选择兼容性疑难解答,在弹出的程序兼容性中选择启动程序,这样就可以直接安装成功,从而省下了切换帐户和修改的麻烦。待安装完成后,再在程序兼容性对话框中点击下一步,直至完成。


此方法的缺点:运行此类软件均只能以管理员身份运行,其它相关兼容性的软件一般也可用此法轻松解决,而不用太多其它操作。
AutoCAD三维实体教程:点过滤功能的应用
1、如何画一条垂直于屏幕的直线呢?

2、通常是在轴测图中进行。

3、因为坐标上X-Y所在面是工作面,这里需要调整UCS中的X。

4、在指定的绕X轴旋转90度后回车即可。

5、然后打开正交,如图画直线。

6、如何直接在视图中画垂直的线呢?可以使用点过滤。
(本文来源于图老师网站,更多请访问http://m.tulaoshi.com/cadjc/)
7、比如画这条直线,当画了第一点后,系统要求指定下一点时,就在命令行输入XY,注意XY之前有个小数点,然后捕捉图中十字交叉点,这时命令行提示于(需要Z),这时在后面输入直线的长度。

8、如图所示,垂直的直线就画好了,这种方法就是点过滤的运用。

9、点过滤的方法从本质上说,是一种简化坐标输入的方法。比如说,刚才的直线,如果严格按坐标来输入的话,直线的起点输入坐标20、 60、0输入了重复的两次,显得繁琐,而实际中的问题,如作过平面上任意一点的垂直线时,往往并不知道此点的平面坐标值,要想直接输入坐标就繁琐了。而用点过滤,则这个问题得以解决。

10、如图此图画直线时,起点为A点,终点用点过滤捕捉B点,然后输入60,则相当于是说终点的坐标中的XY值和B点一样,Z值为60。这样得到如图红色的直线。

11、点过滤的用途较多,再如比例,需要把图中的实体向上移动65个距离单位。

12、可以捕捉白色矩形的左下角端点,进行点过滤。

13、如图所示结果,注意如果用点过滤来作垂直操作时,应严格两次都捕捉同一点,以确保垂直。

注:更多精彩教程请关注图老师CAD教程栏目