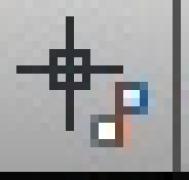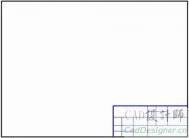AutoCAD2013正交模式使用实例
利用AutoCAD2013正交功能,可以方便地绘制出与当前坐标系的X轴或Y轴相平行的直线。用户也许有这样的感觉:当通过用鼠标指定端点的方式绘制水平线或垂直线时,虽然在指定直线的另―端点时十分小心,但绘出的线仍可能是斜线(虽然倾斜程度很小)。利用AutoCAD2013正交功能,则可以轻松地绘出水平线或垂直线。
一、AutoCAD2013正交模式的启用与关闭
实现AutoCAD2013正交功能启用与否的命令是ORTHO。但实际上,可以通过以下操作快速实现正交模式启用与否的切换。
1.按键。
2.单击AutoCAD2013状态栏上的 (正交模式)按钮。正交按钮变蓝时 启用正交模式,灰色为关闭正交
模式。
(本文来源于图老师网站,更多请访问http://m.tulaoshi.com/cadjc/)
图01
二、AutoCAD2013启用正交模式绘制直线
1. 启用AutoCAD2013正交模式后,绘直线时,当指定线的起点并移动光标确定线的另一端点时,引出的橡皮筋线已不再是这两点之间的连线,而是从起点向两条光标十字线引出的两条垂直线中较长的那段线,如图所示,此时单击鼠标左键,该橡皮筋线就变成所绘直线。在系统默认坐标系设置下,在正交模式下绘出的直线通常是水平线或垂直线。

图02
三、AutoCAD2013关闭正交模式绘制直线
2.如果关闭AutoCAD2013正交模式,当指定直线的起点并通过移动光标的方式确定直线的另一端点时,引出的橡皮筋线又恢复成起始点与光标点处的连线,其效果如图所示。此时单击鼠标左键,该橡皮筋线就变成所绘直线。

图03
四、AutoCAD2013正交模式绘制的多条平行直线
启用AutoCAD2013正交模式可以绘制出平行的多条直线。

图04
AutoCAD2013直线段和射线使用技巧
具体演示操作:

图01
一、AutoCAD2013中文版绘制直线
根据指定的端点绘制一系列直线段。 命令:LINE
打开直线工具 的方法有:
1.单击绘图工具栏上的直线按钮。

图02
2.在AutoCAD2013中文版命令窗口输入LINE,然后按键盘上Enter回车键或空格键,即执行LINE直线工具命令。

图03
3.或选择AutoCAD2013中文版菜单栏绘图|直线命令。

图04
绘制直线操作步骤:
1.单击绘图工具栏上的直线按钮或执行LINE命令。
2.鼠标移到AutoCAD2013中文版绘图窗口合适位置,单击鼠标确定直线起点。

图05
3.鼠标移到绘图窗口下一点位置,单击鼠标确定直线下一点。这样一条直线段就绘制完成了。

图06
tuLaoShi.com 用命令窗口,执行LINE命令,绘制直线段命令。

图07
AutoCAD2013中文版提示:

图08
指定第一点:(指定一点作为直线的起点,此时可以输入点的坐标。也可以直接用鼠标在绘图窗口点取一点)。


图09
指定下一点或[放弃(U)]:(指定直线的另一端点,AutoCAD2013绘制出直线段。也可以执行放弃(U)选项(输入U后按Enter回车键取消前一次操作,即取消已指定的直线起点)。

图10
指定下一点或[放弃(U)]:(继续指定直线的另一点绘制直线段,或执行放弃(U)选项取消前一次操作,即取消前面确定的直线端点,也可以按Enter回车键结束绘制直线段命令。
按Enter回车键结束绘制直线段命令后绘制的直线段,如下图:
继续上一步,不按Enter回车键结束绘制直线段命令。

图11
指定下一点或[闭合(C) 放弃(U)]:在这样的提示下可以继续指定直线的端点绘制一系列直线段,或执行放弃(U)选项取消前一次操作,或执行闭合(C)选项封闭多边形)。
输入C,按Enter回车键,闭合后图形。

图12

图13
注:用LINE命令绘制直线后,如果紧接着再执行LINE命令绘制直线,并且在指定第一点:提示下直接按Enter键,那么AutoCAD2013会将上一次所绘制直线的终止点作为新绘制直线的起始点。

图14
AutoCAD2013对象捕捉操作
通过本节实例,使读者进一步熟悉AutoCAD2013对象捕捉和捕捉自按钮的操作方法。
创建图形如图所示,绘制两个矩形,并在一个矩形内部绘制一个圆,圆心位于已有矩形内的右下方。

图01
下面就使用AutoCAD2013对象捕捉按钮,通过指定的基点和相对于该点的坐标确定圆心和矩形的角点位置。
1.选择AutoCAD2013工具栏中矩形工具。

图02
2.命令行提示指定第一个角点或[倒角(C)/标高(E)/圆角(F)/厚度(T)/宽度(W)],在AutoCAD2013绘图窗口中任意位置点击创建第一个角点。

图03
3.AutoCAD2013命令行提示信息指定另一个角点或[面积(A)/尺寸(D)/旋转(R)],输人d按空格键。

图04
4.AutoCAD2013命令行提示指定矩形的长度10,0000,输人300,按空格键。

图05TUlaoshi
5.AutoCAD2013命令行提示¨指定矩形的宽度10,O0OO,输人300,按空格键。

图06
6.在AutoCAD2013绘图窗口中点击鼠标,一个矩形创建完成。

图07
AutoCAD2013对象捕捉追踪实例
AutoCAD2013对象捕捉追踪是对象捕捉与极轴追踪的综合,用于捕捉一些特殊点。例如,已知图中有一个圆和一条直线,当执行LINE(直线)命令确定新绘直线的起点时,TuLaoShi.com利用AutoCAD2013对象捕捉追踪则可以找到一些特殊点,如图所示。

图01
一、启用与关闭AutoCAD2013对象捕捉追踪
使用AutoCAD2013对象捕捉追踪功能时,应首先启用极轴追踪 和对象捕捉 功能,并根据AutoCAD2013绘图需要设置极轴追踪的增量角以及自动对象捕捉的默认捕捉模式。同时还应启用对象捕捉追踪。
在AutoCAD2013草图设置对话框中的对象捕捉选项卡中,启用对象捕捉追踪复选框用于确定是否启用对象捕捉追踪。

图02
提示:AutoCAD2013绘图过程中,利用键或单击状态栏上 (对象捕捉追踪)按钮,可以随时启用或关闭对象捕捉追踪功能。
用户可以设置极轴追踪的增量角,设置自动对象捕捉的默认捕捉模式。
二、AutoCAD2013使用对象捕捉追踪
下面仍以上图中为例说明AutoCAD2013对象捕捉追踪的使用方法。设已启用了极轴追踪、自动对象捕捉和对象捕捉追踪功能,并通过AutoCAD2013草图设置的极轴追踪选项卡将极轴追踪增量角设成45°,并选中用所有极轴角设置追踪单选按钮;通过对象捕捉选项卡将自动对象捕捉模式设为端点、圆心等。
1.执行LINE(直线)命令,AutoCAD2013提示:
指定第一点:
将光标放到直线端点附近,AutoCAD2013捕捉到作为追踪点的对应端点,并显示出捕捉标记与标签提示,如图所示。

图03
2.再将光标放到圆心位置附近,AutoCAD2013捕捉到作为追踪点的对应圆心,并显示出捕捉标记与标签提示,如图所示(注意,此时要将光标放在圆心附近捕捉圆心,而不是放在圆的边上捕捉圆心)。

图04
3.而后拖动鼠标,当光标的X、Y坐标分别与直线端点的x坐标和圆心的`坐标接近时,AutoCAD2013从两个捕捉到的点(即追踪点)引出的追踪矢量(此时的追踪矢量沿两个方向延伸,称其为全屏追踪矢量)会捕捉到对应的特殊点(即交点),并显示出说明光标位置的标签,如图所示。此时单击鼠标左键,就可以以该点作为直线的起始点,而后根据提示进行其他操作即可。

图05
Autocad2013中文版安装注册激活图文教程
全新发布的AutoCAD® 2013版本软件能够连接和简化您的设计和文档编制工作流程,并通过新的工具连接Autodesk® 360云支持的服务,从几乎任何地点访问和协作处理设计。AutoCAD 2013中增加了三维自由形状设计使用AutoCAD 2013软件中强大的曲面、网格和实体建模工具探索并改进您的创意。
安装序列号:666-69696969 或667-98989898、066-66666666;产品密钥:001E1
Autocad2013注册机下载
安装步骤:
1、下载Autocad2013安装文件,解压文件到指定文件夹,在解压的文件夹中找到setup.exe,双击开始安装Autocad2013中文版。

2、启动安装程序以后,会进行安装初始化,过几分钟就会弹出如下图所示的安装画面,我们就可以开始安装AutoCAD2013

3、接受安装协议

4、选择许可证类型并输入产品信息,输入上面给大家提供的序列号及产品密匙

5、自定义安装路径并选择配置文件
注意:这一步中默认即可,最好不要选择第二项,否则可能会无法安装成功。

6、开始安装AutoCAD2013,注意这一步的安装时间较长。


7、在桌面上找到AutoCAD2013程序,点击打开程序。
若是以前该计算机安装过AutoCAD,系统会出现移植自定义设置对话框选择确定,如果您以前没有安装过autocad,则不会弹出该对话框。
8、初始化后会出现,Autodesk许可对话框,这里我们选择试用如图所示:

进入程序后选择窗口右上角帮助下拉列表按钮,选择关于AutoCAD2013选项,如图所示:


出现产品许可信息对话框,点击激活选项,如图所示:

这时我们回到了Autodesk 许可对话框,选择激活选项,如图所示:
注意:此处若出现序列号无效,则关闭等一会再点击激活即可。

注意下图的申请号,可以用CTRL+C来复制。

9、现在我们要用到上文中给出的AutoCAD2013注册机,将其下载下来,通过注册机将申请号转换成激活码。
注意打开的注册码要与您的操作系统的位数对应。
(本文来源于图老师网站,更多请访问http://m.tulaoshi.com/cadjc/)
下图中,使用Ctrl+V 粘贴注册码;粘贴完成以后,先选择Patch选项,然后再选择Generate生成激活码

10、激活AutoCAD2013,粘贴激活码的时候,只需要选中第一个输入框,然后粘贴即可。所有的激活码会自动填充。

激活AutoCAD2013完成

注:更多请关注CAD教程栏目