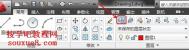AutoCAD2013设置当前图层实例
在AutoCAD2013绘图时,新创建的对象将被放置于当前图层上。默www.TULAoSHi.com认情况下当前图层是图层0,也可以是用户创建的任意图层。将其他图层置为当前图层后,也就从一个图层切换到了另一个图层,随后创建的任何对象都被放置在新的当前图层上,并采用其设置的颜色、线型和其他特性。
要要选择哪个图层设置为当前图层并在该图层上绘制图形,有两种方法:
一、AutoCAD2013设置为当前图层第一种方法:
1.在AutoCAD2013图层工具栏上,点击图层按钮 。

图01
2.打开图层名称下拉列表,此下拉列表列出了AutoCAD2013所有图层。

图02
3.鼠标左键单击选择需要设置为当前图层的图层名称(如图层5)。

图03
二、AutoCAD2013设置为当前图层第二种方法:
1.在AutoCAD2013图层工具栏上,单击选择图层特性按钮 。

图04
(本文来源于图老师网站,更多请访问http://m.tulaoshi.com/cadjc/)2.在弹出打开的AutoCAD2013图层特性管理器对话框中点击需要设为当前层的图层名称(如图层5),再点击置为当前按钮,即可设置图层5为当前图层。

图05
3.点击AutoCAD2013图层特性管理器对话框左上角的关闭 按钮,关闭图层特性管理器对话框。此时可以在被设置为当前的图层上(图层5)进行绘图操作了。

图06
AutoCAD2013用WBLOCK建外部块
用创建块命令定义的是内部块,它从属定义块时所在的图形。AutoCAD2013提供了定义外部块的功能,即将块以单独的文件保存。
1.启动AutoCAD2013中文版软件,在AutoCAD2013绘图窗口中绘制图形,如图所示。

图01
2.在命令行中输入命令,并按空格键执行命令;或在AutoCAD2013修改工具栏中单击 按钮下方的创建块文字,从弹出的下拉列表中选择写块按钮。

图02
3.AutoCAD2013弹出写块对话框,如图所示:

图03
下面介绍写块对话框中主要选项功能:
(1)源选项组:

图04
(本文来源于图老师网站,更多请访问http://m.tulaoshi.com/cadjc/)确定组成块的对象来源。其中块单选按钮表示将把以用命令创建的块创建成外部块(即保存到磁盘);整个图形单选按钮表示将把当前图形创建成外部块;对象单选按钮则表示要将指定的对象创建成外部块。
(2)基点选项组:

图05
确定块的插入基点位置。可以直接在X、Y和Z文本框中输入对应的坐标值;也可以单击拾取点按钮 ,切换到绘图屏幕指定基点。
(注:从理论上讲,可以选择块上或块外的任意一点作为插入基点,但为了以后使块的插入更方便、更准确,一般应根据图形的结构来选择基点。通常将基点选在块的中心点、对称线上某一点或其他有特征的点。)
(3)对象选项组 :
确定组成块的对象。
TuLaoShi.COMAutoCAD2013标注文字实例详解
在AutoCAD2013命令行输入命令并执行;或在工具栏中单击文字按钮,在弹出的下拉列表中选择单行文字按钮。

图01
AutoCAD2013命令提示:

图02
第一行提示说明了当前文字样式,当前文字样式的字高度以及该文字样式不是注释性样式。下面介绍第二行提示中各选项的含义。
1.指定文字的起点:
确定文字行基线的始点位置,为默认项。AutoCAD2013为文字行定义了顶线、中线、基线和底线4条参考线,用来确定文字行的位置。如下所示为以文字串SouXueq为例,说明了这4条线与文字串的关系。

图03
如果在指定文字的起点或[对正(J)/样式(S)]:提示下制定了文字基线的起点位置,AutoCAD2013提示:
图04
(本文来源于图老师网站,更多请访问http://m.tulaoshi.com/cadjc/)输入文字的高度值后按空格键。如果在文字样式中已指定了文字高度,则没有此提示。
图05
输入文字行的旋转角度值后按空格键。
而后,AutoCAD2013在绘图屏幕上显示出一个表示文字位置的方框,用户可以直接输入要标注的文字。输入一行文字后,可以按键换行或用鼠标左键指定新的文字位置。如果连续按两次键,结束命令,完成文字的标注。
2.对正(J):
指定文字的对正方式,类似于用Word文字编辑器排版时使文字左对齐、居中或右对齐等,但AutoCAD2013提供了更灵活的对正方式。选择对正(J)选项。
图06
AutoCAD2013提示:选择一种对齐方式即可。
图07
3.样式(S):
确定所标注文字的样式。执行样式(S)选项。
图08
AutoCAD2013提示:
图09
在此提示下,用户可以直接输入当前要使用的文字样式名,也可以用?响应来显示前己有的文字样式。如果直接按键,则采用默认样式。标注文字时,有时需要标注一些特殊字符,如希望在一段文字的上方或下方加线、标注度(°)标注正负公差符号(±)、标注直径符号(Φ)等,但这些特殊字符不能从键盘上直接输入。为解决这样的问题,AutoCAD2013提供了专门的控制符(又称为转意符),以实现特殊标注的要求。AutoCAD2013的控制符由两个百分号(%%)和一个字符构成。下表列出了AutoCAD2013的常用控制符。

图10
AutoCAD2013的控制符不区分大小写。本教程一般采用大写字母。控制符中,%%O和%%U分别上划线、下划线的开关,即当第一次出现此符号时,表明打开上划线或下划线,即开始画上划或下划线;而当第二次出现对应的符号时,则会关掉上划线或下划线,即停止画上划线或下划线。
AutoCAD2013中文版使用TEXT命令标注单行文字操作步骤:
1.在命令行中输入命令,按空格键执行,AutoCAD2013提示:
图11
(此时在AutoCAD2013绘图窗口中合适位置单击鼠标,确定文字起点位置。)
2.AutoCAD2013命令提示:
(本文来源于图老师网站,更多请访问http://m.tulaoshi.com/cadjc/)图12
(指定文字的高度值,如这里输入100,按空格键)。
3.AutoCAD2013命令提示:
图13
(输入文字的角度值,如使文字平行输入,输入值为0度;这里我们输入角度值为60,按空格键)。
4.然后,从键盘输入搜学吧教程网。

图14
5.最后按两次键,完成AutoCAD2013对应文字的标注,如图所示:

图15
AutoCAD2013 打印图形设置实例详解教程
命令: 菜单栏:文件丨打印。

1.新建或者绘制新图形。
2.页面设置:
执行命令。

3.弹出页面设置管理器对话框,单击对话框中的新建按钮,在弹出的新建页面设置对话框的新页面设置名文本框中输入A4页面,如图所示。

4.单击确定按钮,在页面设置对话框中进行相关设置,如图所示。

5.单击确定按钮,AutoCAD2013返回到页面设置管理器对话框,如图所示;利用置为当前按钮将新页面设置A4页面置为当前页面,单击关闭按钮关闭页面设置管理器对话框。

6.打印图形:
执行命令,AutoCAD2013弹出打印对话框,如图所示。
通过页面设置选项组中的名称下拉列表框指定页面设置后。对话框中显示与其对应的打印设置,用户也可以通过对话框中的各项单独进行设置。如果单击位于右下角的按钮 ,可以展开打印对话框。
对话框中的预览按钮用于预览打印效果。如果预览后认为满足打印要求。单击确定按钮,即可将对应的图形通过打印机或绘图仪输入到图纸。

7.由于已将页面设置A4页面置为当前页面,所以在打印对话框中显示出对应的页面设置,单击确定按钮,即可打印,也可以在打印前单击预览按钮预览打印效果,或更改某些设置。