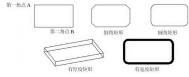AutoCAD绘制正多边形
今天CAD教程带来AutoCAD2013绘制正多边形。

1.如果选择执行内接于圆(I)选项,AutoCAD2013提示:

指定圆的半径:
输入圆的半径后,AutoCAD2013会假设有一半径为输入值、圆心位于多边形中心的圆,并按照指定的边数绘制出与该圆内接的正多边形。
2.如果选择执行外切于圆(C)选项,AutoCAD2013同样提示:
指定圆的半径:
输入圆的半径后,AutoCAD2013会假设有一半径为输入值、圆心位于多边形中心的圆,并按照指定的边数绘制出与该圆外切的正多边形。
(2)边(E)

根据多边形某一条边的两个端点绘制正多边形。执行该选项,AutoCAD2013依次提示:
指定边的第一个端点:

指定边的第二个端点:

用户依次确定边的两端点后,AutoCAD2013以这两个点作为正多边形上一条边的两个端点,且按指定的边数绘制出正多边形。
注:通过边(E)选项绘制正多边形时,AutoCAD2013总是从指定的第一端点向第二端点,沿逆时针方向绘制正多边形。
例如,已知有两个点,如果将这两个点作为正六边形一条边上的两个端点来绘正六边形,那么分别以不同的点作为第一、第二端点时,将会得到不同位置的六边形,如图:


绘制正多边形:
1.选择AutoCAD2013工具栏上的矩形右侧的倒三角按钮 ,在弹出的菜单中选择多边形。或执行POLYGON命令。
2.输入侧面数:8
3.指定正多边形的中心点或[(E)]:(在绘图窗口适当位置用鼠标左键单击指定一点)
4. 输入选项[内接于圆(I)/外切与圆(C)]:I
5.指定圆的半径:500(对于八边形,其边长等于对应外接圆的半径)
AutoCAD2013绘制的八边正多边形:

如何巧用AutoCAD查询功能
中望CAD中提供了多种查询功能,善用这些查询功能给CAD设计师绘。中望CAD可以查询的项目包括点坐标(ID)、距离(Distance)、面积(area)、质量特性(Massprop)、时间(Time)等功能的查询。
点坐标查询
在用中望CAD绘图的过程中,有时需要查看某个点的坐标,利用ID命令可以显示指定点的坐标。输入ID命令后,中望CAD将显示出指定点的X、Y和Z坐标值。
距离查询
Dist命令用于计算空间中任意两点间的距离和角度。
Dist命令查询内容所表示的含义:
距离:两点间的距离
XY面上的角:两点之间连线在XY平面上的投影与X轴的夹角
(本文来源于图老师网站,更多请访问http://m.tulaoshi.com/cadjc/)与XY面的夹角:两点之间连线与XY平面的夹角
Delta X:第2点X坐标相对于第1点X坐标的增量
Delta Y:第2点Y坐标相对于第1点Y坐标的增量
Delta Z:第2点Z坐标相对于第1点Z坐标的增量
面积查询
中望CAD中的面积查询命令可以计算一系列指定点之间的面积和周长,或计算多种对象的面积和周长。此外,该命令还可使用加模式和减模式来计算组合面积。
面积查询命令详解:
(1) 调用"area"命令后,根据提示指定一系列角点,中望CAD将其视为一个封闭多边形的各个顶点,并计算和报告该封闭多边形的面积和周长。
(2) 调用"area"命令后,根据提示某个对象,中望CAD将计算和报告该对象的面积和周长;可被"area"命令所使用的对象包括圆、椭圆、样条曲线、多段线、正多边形、面域和实体等。

在通过上述两种方式进行计算时,均可使用"添加(A)"模式和"减去(S)"模式进行组合计算。
(1) 添加(A):使用该选项计算某个面积时,系统除了报告该面积和周长的计算结果之外,还在总面积中加上该面积。
(2) 减去(S):使用该选项计算某个面积时,系统除了报告该面积和周长的计算结果之外,还在总面积中减去该面积。
质量特性查询
在中望CAD专业版中还提供质量特性查询命令,可以计算并显示面域或实体的质量特性,如面积、质心和边界框等。

中望CAD还允许用户将MASSPROP命令的查询结果写入到文本文件中,显示查询结果的最后系统将给出提示:
"写入文档吗?是(Y)/否(N)" :
如果用户输入Y,则系统进一步提示输入一个文件名,并将结果保存在该文件中,以.mpr格式导出文件,此文件可以用记事本格式打开。
列表显示
利用list命令可以同时列出一个或多个对象的属性特征和几何特征参数。

显示状态查询
其实每个图形都有各自的状态,这些状态包括图形界限、模型空间使用情况、当前图层、颜色、线形等信息,都可以用Status命令查询。
Time显示时间
(本文来源于图老师网站,更多请访问http://m.tulaoshi.com/cadjc/)当前图纸的时间信息对于用户与其他CAD设计师进行交流也有很大帮助。这些信息包括当前时间、创建时间、上次更新时间等,都可以用time命令查询。
AutoCAD2013打印图形设置
命令: 菜单栏:文件丨打印。

1.新建或者绘制新图形。
2.页面设置:
执行命令。

3.弹出页面设置管理器对话框,单击对话框中的新建按钮,在弹出的新建页面设置对话框的新页面设置名文本框中输入A4页面,如图所示。

4.单击确定按钮,在页面设置对话框中进行相关设置,如图所示。

5.单击确定按钮,AutoCAD2013返回到页面设置管理器对话框,如图所示;利用置为当前按钮将新页面设置A4页面置为当前页面,单击关闭按钮关闭页面设置管理器对话框。

6.打印图形:
执行命令,AutoCAD2013弹出打印对话框,如图所示。
通过页面设置选项组中的名称下拉列表图老师框指定页面设置后。对话框中显示与其对应的打印设置,用户也可以通过对话框中的各项单独进行设置。如果单击位于右下角的按钮 ,可以展开打印对话框。
对话框中的预览按钮用于预览打印效果。如果预览后认为满足打印要求。单击确定按钮,即可将对应的图形通过打印机或绘图仪输入到图纸。

7.由于已将页面设置A4页面置为当前页面,所以在打印对话框中显示出对应的页面设置,单击确定按钮,即可打印,也可以在打印前单击预览按钮预览打印效果,或更改某些设置。
注:更多精彩教程请关注图老师CAD教程栏目
如何用AutoCAD命令FILL设置填充圆环
执行FILL命令,AutOCAD2013提示:
tuLaoShi.com
图01
输入模式[开(ON)/关(OFF)]开
提示中,开(ON)选项使填充有效,关(OFF)选项则关闭填充模式,即不填充。
在这里选择关(OFF) ,然后重新执行上面学过的AutoCAD2013绘制圆环步骤,就可以绘制出不填充的圆环。

图02
2.AutoCAD2013利用系统变量FILLMODE设置是否填充圆环的操作步骤如下。
在命令:提示下输入FILLMODE后按空格键键,AutoCAD2013提示:

图03
输入FILLMODE的新值
提示中,用0响应表示关闭填充模式,即不填充;用1响应则启用填充模式,即填充。
提示:用命令FILL或系统变量FILLMODE更改填充设置后,应执行REGEN命令使AutoCAD2013填充设置生效。