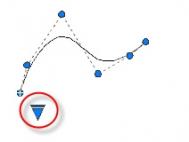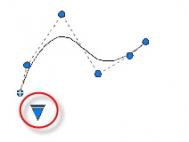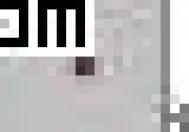利用CAD曲线拟合绘制样条曲线
AutoCAD2013样条曲线拟合是指通过指定拟合点来绘制样条曲线。

图01
一、绘制样条曲线:

图02
1.单击AutoCAD2013工具栏绘图按钮;从弹出的菜单中选择样条曲线拟合;或执行命令:SPLINE

图03
2.AutoCAD2013命令提示:
指定第一个点(指定样条曲线的第一个点)

图04
3.输入下一个点(指定样条曲线第二个点)。

图05
4.输入下一个点(指定样条曲线第三个点)。
5.输入下一个点(指定样条曲线第四个点)按空格键结束绘制。
AutoCAD2013绘制的样条曲线如图:

图06
二、起点切向(T):
定样条曲线在起点处的切线方向。执行该选项。

图07
AutoCAD2013命令提示:
(本文来源于图老师网站,更多请访问http://m.tulaoshi.com/cadjc/)
图08
同时在起点与当前光标点之间出现一条橡皮筋线,表示样条曲线在起点处的切线方向。此时可以直接输入表示切线方向的角度值,也可以通过拖曳鼠标的方式响应。如果在指定起点切向:提示下拖曳鼠标,那么表示样条曲线起点切线方向的橡皮筋线会随着光标点的移动发生变化,同时样条曲线的形状也发生相应的变化。用此方法动态地确定出样条曲线起点的切线方向后,单击鼠标左键即可。

图09
三、公差(L):
根据给定的拟合公差绘制样条曲线。
执行该选项。

图10
AutoCAD2013命令提示:
(本文来源于图老师网站,更多请访问http://m.tulaoshi.com/cadjc/)指定拟合公差(如输入5后按空格键)。

图11
拟合公差指样条曲线与拟合点之间所允许偏移距离的最大值。很显然,如果拟合公差为0,则绘出的样条曲线均通过各拟合点;如果给出了拟合公差,绘出的样条曲线除通过起点和终点外,并不通过其他各拟合点。后一种方法特别适用于拟合点是大量的点的情况。
四、方式(M)
选择以哪种方式绘制样条曲线,用拟合(上面所讲为用拟合方式绘制)或控制点(将在下节讲解用控制点绘制样条曲线)。
(m.tulaoshi.com) 单击执行方式命令:

图12

图13
五、节点(K)
控制样条曲线通过拟合点时的形状。
单击执行节点选项。

图14
AutoCAD2013命令提示:
(本文来源于图老师网站,更多请访问http://m.tulaoshi.com/cadjc/)
图15
您可以使用节点参数化选项选择这些节点的间距,这将导致示例中所示的不同曲线。

图16
注意
对于所有情况,不存在节点参数化的最佳选择。弦长参数化常被使用,平方根(向心)参数化通常生成更好的曲线,具体取决于数据集。
六、对象(O):
将样条拟合多段线(由PEDIT命令的样条曲线(S)选项实现,详解编辑多段线教程)转换成等价的样条曲线并删除多段线。
单击执行对象(O)命令:

图17

图18
注:更多精彩教程请关注图老师CAD教程栏目
利用CAD控制点绘制样条曲线
AutoCAD2013样条曲线控制点是指通过指定控制点来绘制样条曲线。

图01
1.单击AutoCAD2013工具栏绘图按钮;从弹出的菜单中选择样条曲线控制点;或执行命令:SPLINE

图02
2.AutoCAD2013命令提示:
指定第一个点(指定样条曲线的第一个点)

图03
3.输入下一个点(指定AutoCAD2013样条曲线控制点,用来调节曲线弧度)

图04
4.输入下一个点(指定AutoCAD2013样条曲线控制点,用来调节曲线弧度)
重复单击确定控制点,来绘制样条曲线。

图05
5.结束绘制按空格键,AutoCAD2013绘制的样条曲线如图:

图06
二、当使用控制顶点创建AutoCAD2013样条曲线时,指定的点显示它们之间的临时线,从而形成确定样条曲线形状的控制多边形。
注(m.tulaoshi.com):更多精彩教程请关注图老师CAD教程栏目
AutoCAD2013绘制定数等分点
今天CAD教程跟大家一起学习如何在AutoCAD2013中绘制定数等分点。

图01
绘制定数等分点是指将点对象沿指定对象的长度或周长方向等间隔排列。
(本文来源于图老师网站,更多请访问http://m.tulaoshi.com/cadjc/)1.单击AutoCAD2013工具栏绘图按www.TULAoSHi.com钮;从弹出的菜单中选择定数等分;或执行命令:DIVIDE。

图02
2.AutoCAD2013提示:

图03
选择要定数等分的对象:(选择要进行定数等分的对象)选择已有曲线。
3. 输入线段数目或[块(B)]:(输入等分数后按空格键,有效值为2~32 767之间的数。或通过块(B)如输入5后按空格键。

图04
4.把鼠标指针移动到AutoCAD2013实用工具上,从弹出的下拉菜单中选择点样式。从弹出的对话框中选择一个点样式。可以根据需要设置不同的点样式。

图05
5.如图所示的曲线,对其绘制定数等分点,为该曲线均匀标记出5等分。AutoCAD2013定数等分后最终效果图:

图06
练习:将圆等分为3段,选择定数等分,AutoCAD2013提示:
1.选择要定数等分的对象:选择已有圆。
2.输入线段数目或[块(B)]:3按空格键。
3.更改点样式。
4.AutoCAD2013定数等分后最终效果图:

图07
AutoCAD2013绘制修订云线实例
AutoCAD2013修订云线是由连续圆弧组成的多段线,用于检查阶段提醒用户注意图形的某个部分。在检查或用红线圈阅图形时,可以使用修订云线功能亮显标记以提高工作效率。用户可以为修订云线选择样式:普通或手绘。画笔修订云线看起来像是用画笔绘制的。
一、AutoCAD2013中文版绘制修订云线步骤:
1.选择AutoCAD2013工具栏,单击绘图按钮,在弹出的下拉菜单中选择修订云线工具。或执行REVCLOUD命令。

图01

图02
2.AutoCAD2013命令提示:
指定起点或[弧长(A)对象(O)样式(S)]对象:(在AutoCAD2013绘图窗口中单击鼠标,然后移动鼠标,开始绘制修订云线)

图03

图04
3.当开始直线和结束直线相接时,命令行提示信息修订云线完成。修订云线闭合,AutoCAD2013绘制完成。

图05
二、
指定AutoCAD2013云线中弧度的长度。
1.选择执行该选项。

图06
2.AutoCAD2013命令提示:
指定最小弧长:(指定AutoCAD2013最小的弧长后按空格键)

图07
3.指定最大弧长(指定AutoCAD2013最大弧长,最大弧长不能大于最小弧长的三倍)后按空格键。

图08
更改弧长后绘制的修AutoCAD2013订云线:

图09
三、
选择该选项后,要求指定要转换为云线的对象,点击一个AutoCAD2013图形对象,该对象就会转换为云线之后的效果。

图10
2.选择执行对象选项后,单击选择AutoCAD2013绘图窗口中图形,图形即转换为修订云线。
图11

图12
3.命令行提示反转方向[是(Y)/否(N)],选择是(Y)云线的方向会反转。

图13
四、
选择该选项后,命令行提示选择圆弧样式[普通(N)/手绘(C)],指定修订云线的样式。
选择执行手绘后绘制的AutoCAD2013修订云线:

图14
注:更多精彩教程请关注图老师CAD教程栏目
中望CAD定制功能详解
中望CAD的定制功能,可以让使用者有属于自己的CAD的使用风格和使用习惯。对于定制功能,大家可能还不是很熟悉,但是在CAD的工具菜单栏下的自定义选项,应该会有所了解,定制就是它的代名词。
定制功能在CAD除了打开工具菜单下的自定义的选项来调用,还可以通过右击任意一个工具按钮,在弹出来的菜单中选择自定义便可以打开来。下面具体介绍下定制功能的几个使用实例。

一、在上图中的工具栏选项卡中,可以将自己需要放在绘图桌面的工具栏勾选即可。有些使用者认为一个工具栏里面只用到个别的按钮功能,无需将那么长的工具条调出来,占用过多的绘图区域,所以这里提供了新建工具栏,可以利用命令选项卡中找到个别需要的工具按钮,按住鼠标左键拖拽工具按钮,如下图操作,将编辑文字按钮拖拽至箭头所指的新工具栏处。

二、可以自定义工具按钮,比方说使用都经常使用切、切、切画圆的命令,但是使用命令操作起来比较麻烦,如果有个工具快捷按钮的话,会是很方便的,这就要用得到插入工具按钮的功能了,此功能的前提是必须打开定制功能窗口,然后右击新工具栏点击插入后,填写相关的命令信息,这时便可以利用菜单选项下画圆中的三切圆的详细信息粘贴进去;一个默认的铵钮图像会显示在新工具栏中,下一步便可以在编辑器中编辑按钮图像了。最后三切画圆的快捷按钮定制OK。

三、键盘选项可以利用键盘的快捷键来执行所需要的绘图操作,点击新建输入快捷键,然后把命令如第二个实例中,将菜单中的详细命令信息复制进去后完成,相当简单实用
四、别名选项跟键盘选项中的操作大致相同,属于一些相当长难记忆命令的简短命名。
五、在定制窗口中的每个选项卡里都包含导入和导出按钮,这两个功能可以将当前CAD的一些工具栏、命令、菜单、键盘、别名进行打包导出,也可以导入,即可以与其他CAD软件共享自己的使用习惯。