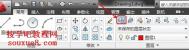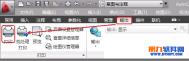AutoCAD2013图层设置实例详解
AutoCAD2013图层设置涉及图层状态和图层特性。图层状态包括图层是否打开、冻结、锁定、打印和在新视口中自动冻结。图层特性包括颜色、线型、线宽和打印样式。用户可以选择要保存的图层状态和图层特性。例如,可选择只保存图形中图层的冻结/解冻设置,忽略所有其他的设置。恢复图层状态时,除每个图层的冻结或解冻设置以外,其他设置仍保持当前设置。在AutoCAD2013中文版中,可使用图层状态管理器对话框来管理所有图层状态。
1.在AutoCAD2013图层工具栏中单击TuLaoShi.com选择图层特性按钮 ,打开图层特性管理器。
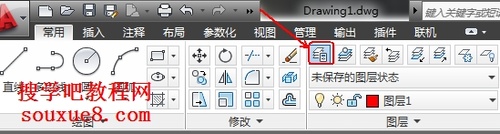
图01
(本文来源于图老师网站,更多请访问http://m.tulaoshi.com/cadjc/)
图02
2.在图层特性管理器对话框中单击图层状态管理器按钮 ,打开AutoCAD2013图层状态管理器对话框。

图03
列出已保存在图形中的命名图层状态、保存它们的空间(模型空间、布局或外部参照)、图层列表是否与图形中的图层列表相同以及可选说明。
不列出外部参照中的图层状态
控制是否显示外部参照中的图层状态。
显示要保存的新图层状态对话框,从中可以提供新命名图层状态的名称和说明。
保存选定的命名图层状态。
显示编辑图层状态对话框,从中可以修改选定的命名图层状态。
允许在位编辑图层状态名。
删除选定的命名图层状态。
显示标准文件选择对话框,从中可以将之前输出的图层状态 (LAS) 文件加载到当前图形。可输入文件(DWG、DWS 或 DWT)中的图层状态。输入图层状态文件可能导致创建其他图层。选定 DWG、DWS 或 DWT 文件后,将显示选择图层状态对话框,从中可以选择要输入的图层状态。
显示标准文件选择对话框,从中可以将选定的命名图层状态保存到图层状态 (LAS) 文件中。
将图形中所有AutoCAD2013图层的状态和特性设置恢复为之前保存的设置。仅恢复使用复选框指定的图层状态和特性设置。
关闭图层状态管理器并保存更改。
一、AutoCAD2013保存图层状态
1.如果要保存图层状态,可单击AutoCAD2013图层状态管理器对话框中的新建按钮,在弹出的要保存的新图层状态对话框的新图层状态名文本框中输入图层状态名称,在说明文本框中输入相关的图层说明文字,然后单击确定按钮,返回图层状态管理器对话框,即可保存AutoCAD2013图层状态。
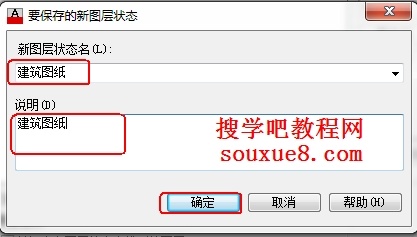
图04
2.如果想下次继续启动AutoCAD2013后继续恢复使用保存的图层状态,则在图层状态管理器对话框中单击输出按钮。
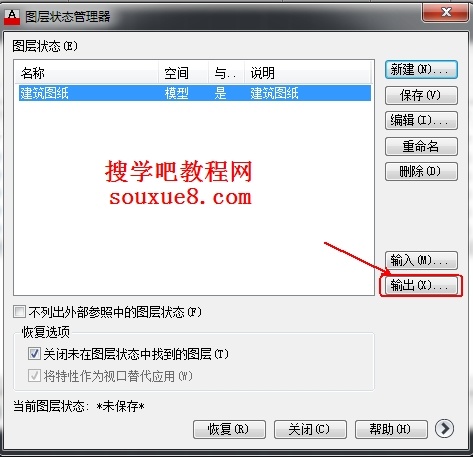
图05
3.在打开的AutoCAD2013输出图层状态对话框中设置图层状态保存的目录及名称,单击保存按钮。
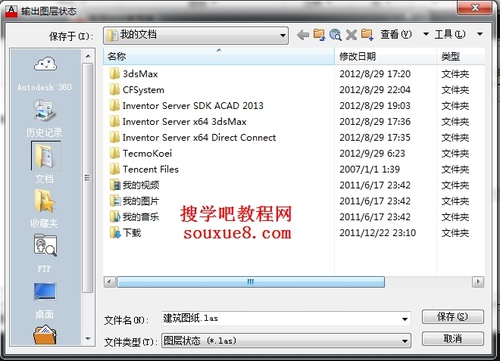
图06
二、AutoCAD2013恢复图层状态
在AutoCAD2013图层特性管理器对话框中,如果改变了图层的显下状态,还可以恢复到以前保存图层状态。此时只需要在图层特性管理器对话框中单击图层状态管理器按钮|,在弹出的图层状态管理器对话框中单击输入按钮,在打开的输入图层状态对话框中选择需要恢复的图层状态保存文件,单击打开,即可把保存的AutoCAD2013图层状态恢复。
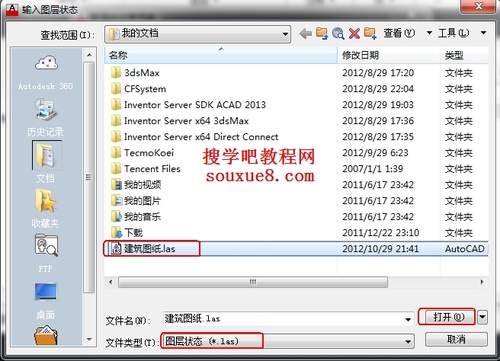
图07
2.第二种恢复图层状态方法:在AutoCAD2013图层状态管理器对话框中选择需要恢复的图层状态,最后单击恢复按钮即可恢复图层状态。
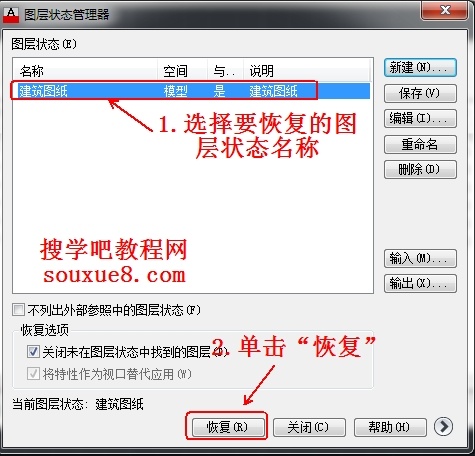
图08
AutoCAD2013标注文字实例详解
在AutoCAD2013命令行输入命令并执行;或在工具栏中单击文字按钮,在弹出的下拉列表中选择单行文字按钮。

图01
(本文来源于图老师网站,更多请访问http://m.tulaoshi.com/cadjc/)AutoCAD2013命令提示:

图02
第一行提示说明了当前文字样式,当前文字样式的字高度以及该文字样式不是注释性样式。下面介绍第二行提示中各选项的含义。
1.指定文字的起点:
确定文字行基线的始点位置,为默认项。AutoCAD2013为文字行定义了顶线、中线、基线和底线4条参考线,用来确定文字行的位置。如下所示为以文字串SouXueq为例,说明了这4条线与文字串的关系。

图03
如果在指定文字的起点或[对正(J)/样式(S)]:提示下制定了文字基线的起点位置,AutoCAD2013提示:
图04
输入文字的高度值后按空格键。如果在文字样式中已指定了文字高度,则没有此提示。
图05
输入文字行的旋转角度值后按空格键。
而后,AutoCAD2013在绘图屏幕上显示出一个表示文字位置的方框,用户可以直接输入要标注的文字。输入一行文字后,可以按键换行或用鼠标左键指定新的文字位置。如果连续按两次键,结束命令,完成文字的标注。
2.对正(J):
指定文字的对正方式,类似于用Word文字编辑器排版时使文字左对齐、居中或右对齐等,但AutoCAD2013提供了更灵活的对正方式。选择对正(J)选项。
图06
AutoCAD2013提示:选择一种对齐方式即可。
图07
3.样式(S):
确定所标注文字的样式。执行样式(S)选项。
图08
AutoCAD2013提示:
图09
在此提示下,用户可以直接输入当前要使用的文字样式名,也可以用?响应来显示前己有的文字样式。如果直接按键,则采用默认样式。标注文字时,有时需要标注一些特殊字符,如希望在一段文字的上方或下方加线、标注度(°)标注正负公差符号(±)、标注直径符号(Φ)等,但这些特殊字符不能从键盘上直接输入。为解决这样的问题,AutoCAD2013提供了专门的控制符(又称为转意符),以实现特殊标注的要求。AutoCAD2013的控制符由两个百分号(%%)和一个字符构成。下表列出了AutoCAD2013的常用控制符。
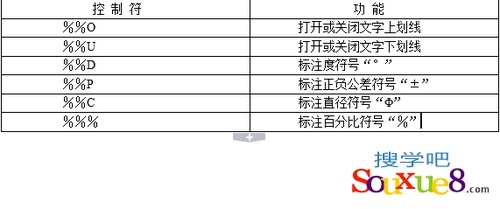
图10
AutoCAD2013的控制符不区分大小写。本教程一般采用大写字母。控制符中,%%O和%%U分别上划线、下划线的开关,即当第一次出现此符号时,表明打开上划线或下划线,即开始画上划或下划线;而当第二次出现对应的符号时,则会关掉上划线或下划线,即停止画上划线或下划线。
AutoCAD2013中文版使用TEXT命令标注单行文字操作步骤:
1.在命令行中输入命令,按空格键执行,AutoCAD2013提示:
图11
(本文来源于图老师网站,更多请访问http://m.tulaoshi.com/cadjc/)(此时在AutoCAD2013绘图窗口中合适位置单击鼠标,确定文字起点位置。)
2.AutoCAD2013命令提示:
图12
(指定文字的高度值,如这里输入100,按空格键)。
3.AutoCAD2013命令提示:
图13
(输入文字的角度值,如使文字平行输入,输入值为0度;这里我们输入角度值为60,按空格键)。
4.然后,从键盘输入搜学吧教程网。

图14
5.最后按两次键,完成AutoCAD2013对应文字的标注,如图所示:
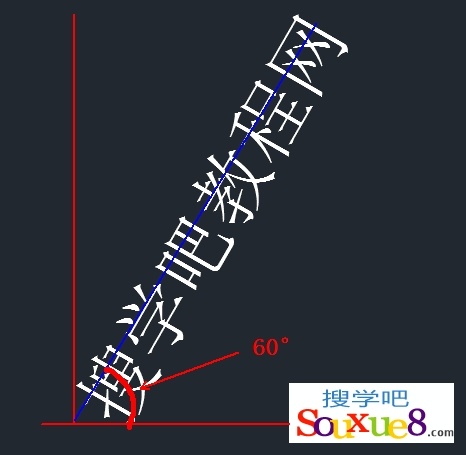
图15
AutoCAD2013修改图层设置
在AutoCAD2013界面的上端图层工具栏中,点击图层特性管理器按钮 ,或在在命令行中输入LAYER,按空格键,都可以打开AutoCAD2013图层特性管理器。
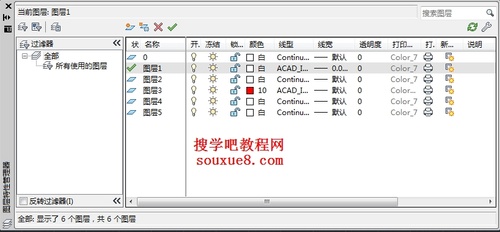
图00
一、AutoCAD2013打开和关闭图层可见性 :
打开图层时图层上的所有对象都显示在AutoCAD2013视图中。关闭的图层不显示也不能打印图层上的图形对象。
方法一:
1.在AutoCAD2013图层工具栏上,点击图层按钮 。
2.打开图层名称下拉列表,此下拉列表列出了AutoCAD2013所有图层。
3.在需要关闭的图层名称左侧点击黄色灯泡 ,灯泡将变为蓝色 a,关闭该图层。
方法二:
在图层特性管理器对话框中点击图层右侧的黄色灯泡,灯泡将变为蓝色,此时该图层由打开变为关闭。
再次点击蓝色灯泡,会变为黄色灯泡,即可打开该图层。如果灯泡为黄色,则表示该图层已打开,蓝色灯泡为关闭。
二、AutoCAD2013冻结和解冻图层:
在AutoCAD2013所有视口中冻结选定的图层。冻结图层可以加快视图缩放、移动等操作的运行速度,增强对象选择的性能,并减少复杂图形重新生成的计算时间。冻结与关闭图层的区别是,冻结可以加快重新生成图形的计算时间。如果图形简单,用户可能感觉不到冻结图层提高的速度。
1.冻结方法:点击黄色太阳图标 ,图标变为蓝色雪花图标 ,即可将该层冻结。
2.解冻方法:再次点击蓝色雪花图标,图标变为黄色太阳图标,即可将该图层解冻。
三、AutoCAD2013锁定和解锁图层 :
AutoCAD2013被锁定的图层中所有的对象仍然显示在视图中,可以打印,但无法修改图形对象。用户可以在被锁定的图层上绘制新的图形,也可以使用对象捕捉命令捕捉目标点。
1.锁定方法:点击解锁图标,图标变为锁定图标 ,即可将该图层锁定。
2.解锁方法:再次锁定图标,图标变为解锁图标,即可将该图层解锁。
四、AutoCAD2013改变图层颜色:
点击AutoCAD2013图层右侧的颜色图标 ,即可打开选择颜色对话框,选择一种颜色,单击确定,即可设定当前图层颜色。

图01
(本文来源于图老师网站,更多请访问http://m.tulaoshi.com/cadjc/)五、AutoCAD2013更改图层线型 :
AutoCAD2013线型是由沿图形显示的线、点和间隔组成的图像。可以通过图层指定对象的线型,当然也可以不依赖图层而单独指定一个对象的线型。每一个图层应当指定一种线型,这样在该图层上绘制的所有图形都使用该线型,AutoCAD2013就不用重复记录每一个图形对象的线型。AutoCAD2013为用户提供了一个标准线型库,加载该文件之后,可以从中选择所需线型。
1.单击AutoCAD2013图层右侧的线型图标,打开选择线型对话框;在线型对话框中单击加载按钮。
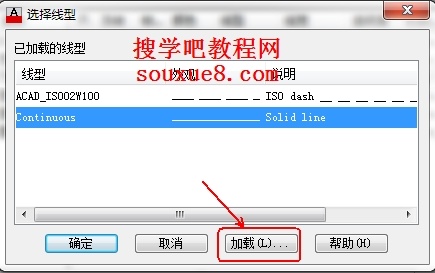
图02
2.在打开的AutoCAD2013加载或重塑线型对话框中选择一种线型,点击确定按钮。
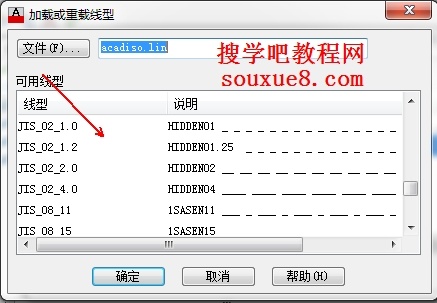
图03
3.选择的线型将被添加到选择线型对话框中,在选择线型对话框中点击该线型名称,点击确定按钮;AutoCAD2013图层线型即被更改为所选线型。
在AutoCAD2013界面的上端图层工具栏中,点击图层特性管理器按钮 ,或在在命令行中输入LAYER,按空格键,都可以打开AutoCAD2013图层特性管理器。
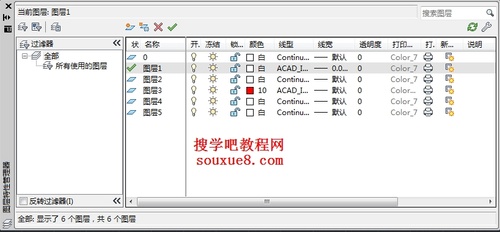
图01
(本文来源于图老师网站,更多请访问http://m.tulaoshi.com/cadjc/)六、AutoCAD2013更改线宽 :
所谓图层的线宽,是指在某图层上绘图时,将绘图线宽设为随层(默认设置)时所绘出的图形对象的线条宽度(即默认线宽),不同的图层可以设成不同的线宽,也可以设成相同的线宽。
如果要改变某一图层的线宽,单击该图层右侧的按钮,AutoCAD2013弹出线宽对话框;在线宽列表下选择一种线宽,然后单击确定按钮,该线宽将应用到所选图层上。
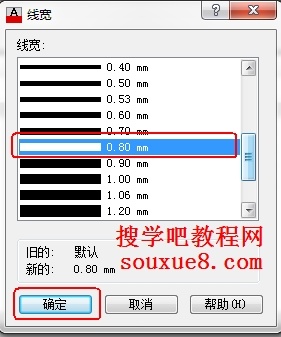
图02
单击AutoCAD2013状态栏上的 显示/隐藏线宽按钮,可以实现是否在绘图屏幕上使用所绘制图形按指定线宽显示的切换;此外。用户还可以设置线宽的显示比例。

图03
七、AutoCAD2013修改图层透明度:
控Tulaoshi.Com制所有对象在AutoCAD2013选定图层上的可见性。输入的值越大,该层绘制的图形越透明;单击图层右侧的透明度按钮,在弹出的图层透明度对话框中输入透明度值(0-90),单击确定按钮即可。
图04
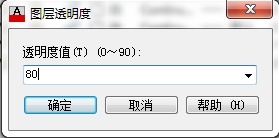
图05
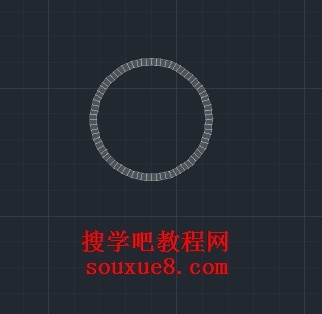
图06
八、AutoCAD2013打印样式:
更改与AutoCAD2013选定图层关联的打印样式。如果正在使用颜色相关打印样式(PSTYLEPOLICY 系统变量设置为 1),则无法更改与图层关联的打印样式。单击打印样式可以显示选择打印样式对话框。
九、AutoCAD2013修改是否打印 :
确定是否打印对应AutoCAD2013图层上的图形,单击相应图层右侧的打印按钮,切换至 不打印按钮;可实现打印与否的切换。此功能只对可见图层起作用,即对没有冻结且没有关闭的图层起作用。
十、AutoCAD2013修改新视口冻结
在新布局视口中冻结选定图层。例如,在所有新视口中冻结 DIMENSIONS 图层,将在所有新创建的布局视口中限制该图层上的标注显示,但不会影响现有视口中的 DIMENSIONS 图层。如果以后创建了需要标注的视口,则可以通过更改当前视口设置来替代默认设置。
十一、AutoCAD2013修改说明:
为AutoCAD2013选定图层添加说明文字。
AutoCAD2013用WBLOCK建外部块
用创建块命令定义的是内部块,它从属定义块时所在的图形。AutoCAD2013提供了定义外部块的功能,即将块以单独的文件保存。
1.启动AutoCAD2013中文版软件,在AutoCAD2013绘图窗口中绘制图形,如图所示。
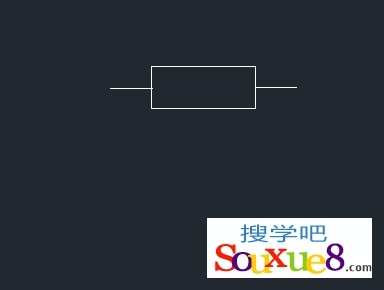
图01
(本文来源于图老师网站,更多请访问http://m.tulaoshi.com/cadjc/)2.在命令行中输入命令,并按空格键执行命令;或在AutoCAD2013修改工具栏中单击 按钮下方的创建块文字,从弹出的下拉列表中选择写块按钮。
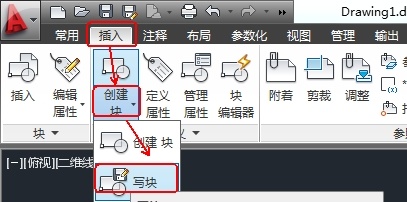
图02
3.AutoCAD2013弹出写块对话框,如图所示:
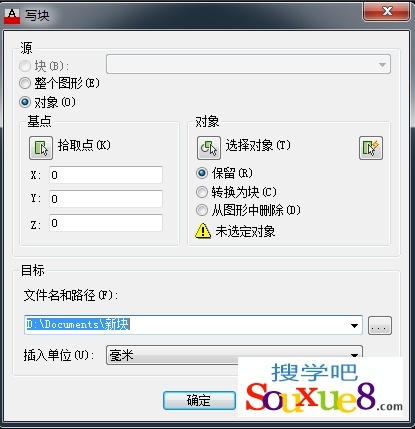
图03
下面介绍写块对话框中主要选项功能:
(1)源选项组:
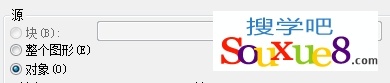
图04
确定组成块的对象来源。其中块单选按钮表示将把以用命令创建的块创建成外部块(即保存到磁盘);整个图形单选按钮表示将把当前图形创建成外部块;对象单选按钮则表示要将指定的对象创建成外部块。
(2)基点选项组:

图05
确定块的插入基点位置。可以直接在X、Y和Z文本框中输入对应的坐标值;也可以单击拾取点按钮 ,切换到绘图屏幕指定基点。
(注:从理论上讲,可以选择块上或块外的任意一点作为插入基点,但为了以后使块的插入更方便、更准确,一般应根据图形的结构来选择基点。通常将基点选在块的中心点、对称线上某一点或其他有特征的点。)
(3)对象选项组 :
确定组成块的对象。