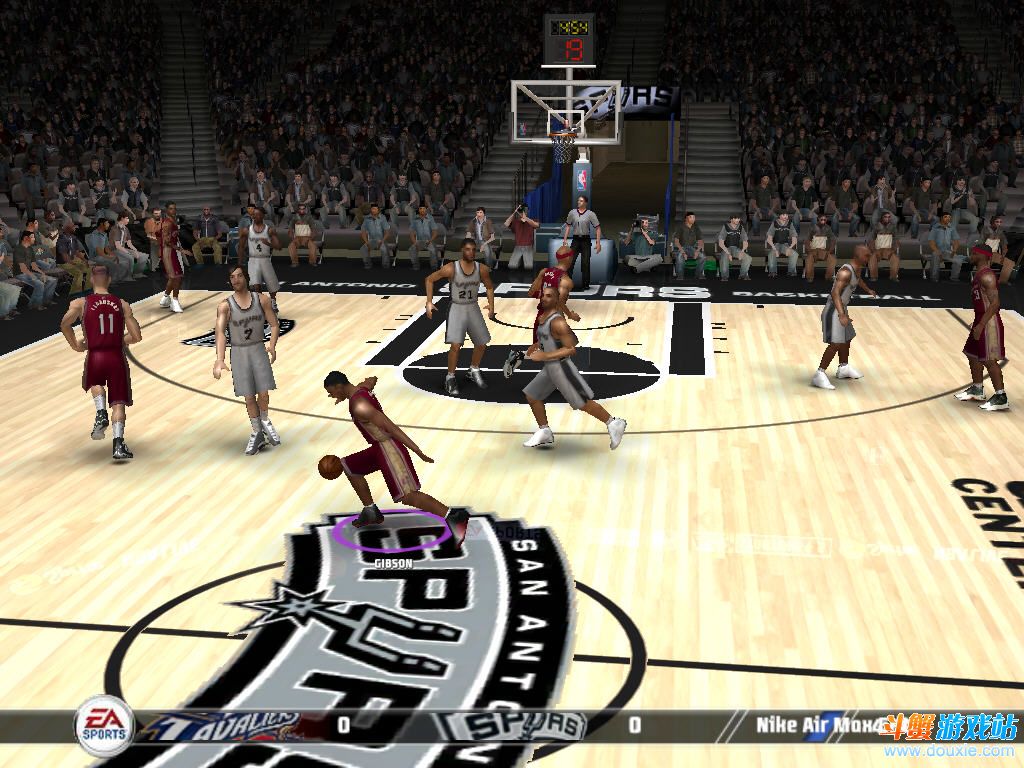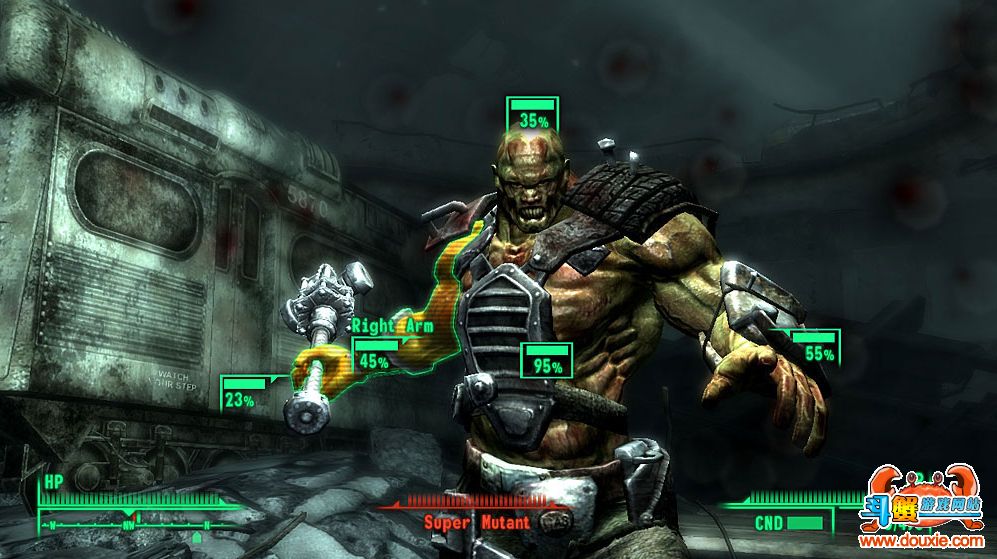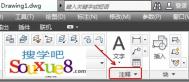AutoCAD2013中文版半径标注
这次CAD教程带来AutoCAD2013中文版半径标注用于圆或圆弧标注半径尺寸。
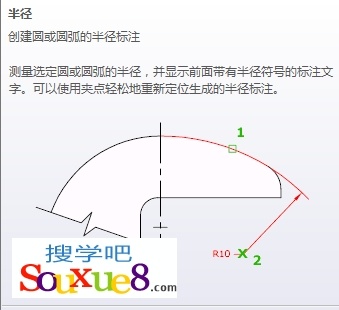
图01
1.执行命令,或在AutoCAD2013工具栏中选择标注-半径按钮,如图所示。
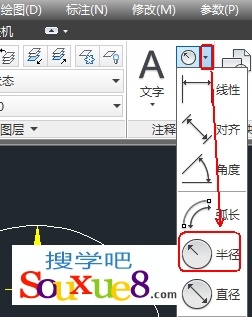
图02
2.AutoCAD2013命令提示:
图03
(选择要标注半径尺寸的圆或圆弧)。
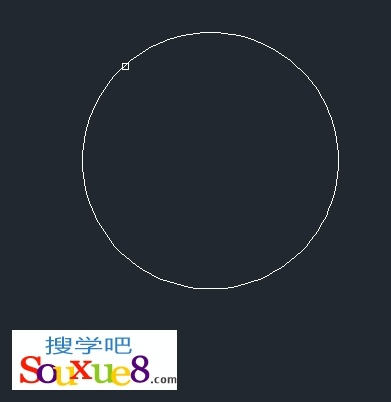
图04
3.AutoCAD2013命令提示:
(本文来源于图老师网站,更多请访问http://m.tulaoshi.com/cadjc/)图05
如果在该提示下直接确定尺寸线的位置,AutoCAD2013按实际测量值标注出圆或圆弧的半径。
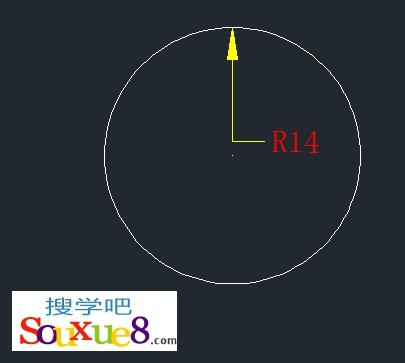
图06
注:通过多行文字或文字选项重新确定半径尺寸时,只有给输入的尺寸文字加上前缀R,才能使AutoCAD2013标出的半径尺寸有符号R,否则没有此符号。
AutoCAD2013用INSERT插入块
插入块是指将块或已有AutoCAD2013图形插入到当前图形中。
1.在命令行中输入命令,并按空格键执行命令;或在AutoCAD2013常用工具栏中,单击插入按钮 。

图01
2.AutoCAD2013弹出插入对话框,如图所示。
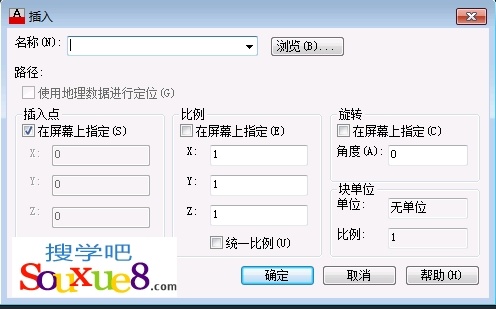
图02
下面介绍对话框中主要项的功能:
(1)名称下拉列表框:
指定所插入块或图形的名称,可以直接输入名称,或通过下拉列表框选择块,也可以单击浏览按钮,从弹出的选择图形文件对话框中选择图形文件。
选择图形文件。
(2)插入点选项组:
确定块在图形中的插入位置,可以直接在X、Y和Z文本框中输入点的坐标,也可以选中在屏幕上指定复选框,当单击对话框中的确定按钮关闭对话框后,在绘图窗口中指定插入点。
(3)比例选项组:
确定块的插入比例,可以直接在X、Y和Z文本框中输入块沿3个坐标轴方向的比例,也可以选中在屏幕上指定复选框,当单击对话框中的确定按钮关闭对话框后再指定插入比例。需要说明的是,如果在定义块时选择了按统一比例缩放(通过按统一比例缩放复选框设置),那么只需要指定沿X轴方向的缩放比例。
(4)旋转选项组
确定块插入时的旋转角度,可以直接在角度文本框中输入角度值,也可以选中在屏幕上指定复选框,当单击对话框中的确定按钮关闭对话框后,再指定旋转角度。
(5)块单位选项组:
显示有关块单位的信息。
(6)分解复选框
利用此复选框,可以将插入的块分解成组成块的各个基本对象。此外,插入块后,也可以用EXPLODE命令将其分解。
通过插入对话框设置了要插入的块以及插入参数后,单击对话框中的确定按钮,即可将块插入到当前图形。
注:根据在插入对话框中的不同设置,单击插入对话框中的确定按钮后,可能还需要指定块的插入点、插入比例和旋转角度等。
3.在AutoCAD2013插入对话框中点击浏览按钮,找到上课保存的粗糙度。dwg块文件,并进行对应的设置,如图所示。
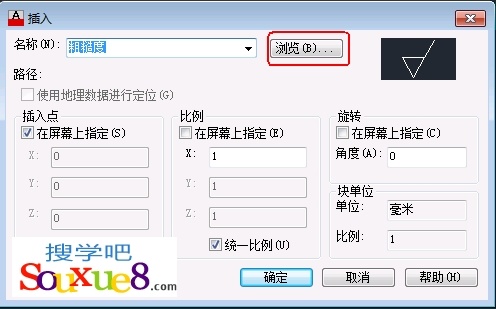
图03
4.单击确定按钮,在AutoCAD2013绘图窗口中图形的合适位置单击鼠标,确定插入块的位置,完成块的插入,如图所示。
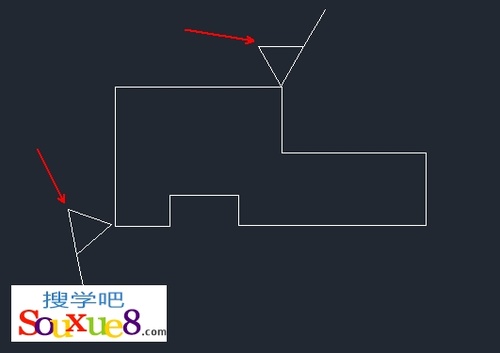
图04
AutoCAD2013块编辑器使用详解
1.按键打开粗糙度。dwg图形文件。

图01
2.在命令行输入命令,按空格键执行命令;或在AutoCAD2013常用工具栏中单击 块编辑器按钮。
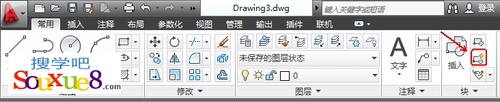
图02
3.AutoCAD2013弹出编辑块定义对话框,如图所示。
在编辑块定义左侧的大列表框内列出了当前已定义的块的名称,从中该选择要编辑的块(这里我们选择当前图形),会在右侧的图像框内显示出块的形状,单击确定按钮。
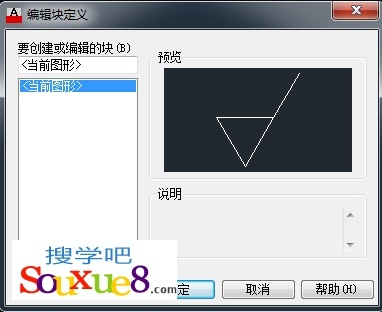
图03
4.AutoCAD2013打开块编辑器,进入tulaoShi.com编辑模式。
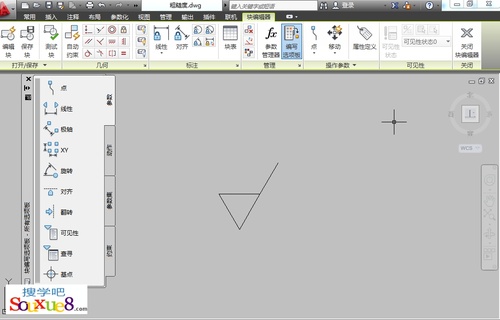
图04
5.此时在AutoCAD2013块编辑器中显示出要编辑的块,用户可以直接对其进行编辑(如修改形状、大小、绘制新图形等),编辑后单击工具栏上的 关闭块编辑器按钮;AutoCAD2013显示如图所示的对话框,如果单击将更改保存到当前图形,则会关闭块编辑器,并确认对块定义的修改。
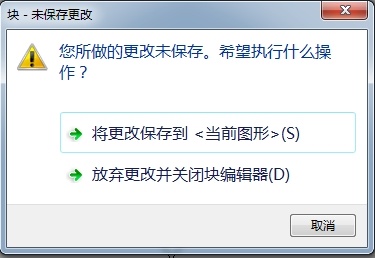
图05
注:一旦利用块编辑器修改了块,当前图形中插入的对应块均会自动进行相应的修改。如果在当前图形中双击某块,也会打开编辑块定义对话框,允许用户选择要编辑的AutoCAD2013块。
AutoCAD2013填充图形实例详解
AutoCAD2013填充是指对指定区域填充指定的图案、渐变色、实体等。
1.启动AutoCAD2013中文版软件,在AutoCAD2013绘图窗口中绘制如下图形。
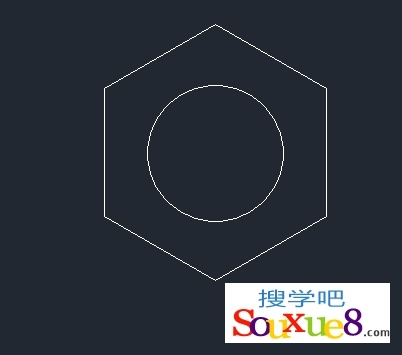
图01
2.这里我们以图案填充为例进行讲解,在AutoCAD2013命令窗口中输入,并按空格键执行命令;或单击工具栏中 图案填充按钮;或单击右侧的倒三角按钮,从弹出的下拉列表中可以选择图案填充、渐变色填充和实体填充。

图02
3.AutoCAD2013会弹出与如下图所示填充编辑器,供用户编辑、修改填充参数。

图03
4.设置好填充编辑器参数后,在AutoCAD2013绘图窗口中需要填充的位置单击鼠标左键,即可完成填充,如图所示。
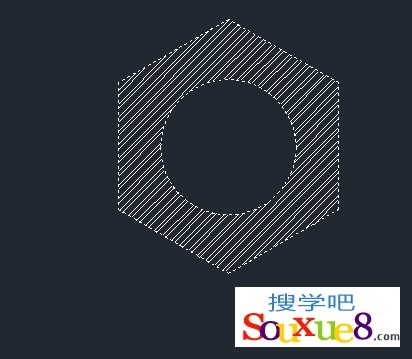
图04
(注:可继续在AutoCAD2013绘图窗口中选择要填充的图形,对多个图形对象进行填充。)
添加拾取点:根据围绕指定点所构成的封闭区域的现有对象来确定边界。
添加选择边界对象:根据构成封闭区域的选定对象来确定边界。
删除边界对象:从已确定的填充边界中取消某些边界对象。
(1) 图案填充图案:单击图案填充图案按钮,打开的列表中列出了AutoCAD2013提供的预设的图案、渐变色等,单击选择一个即可。
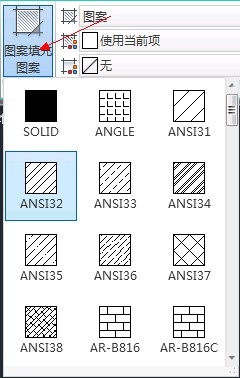
图05
(2) :
单击右侧框,在弹出的下拉列表中可以选择切换填充方式:如选择图案填充、渐变填充和实体填充或自定义填充。
如更改为渐变色填充效果如图:
图06

图07
(3) 更改填充颜色:
当选择图案填充时,更改填充颜色效果如图:
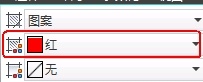
图08
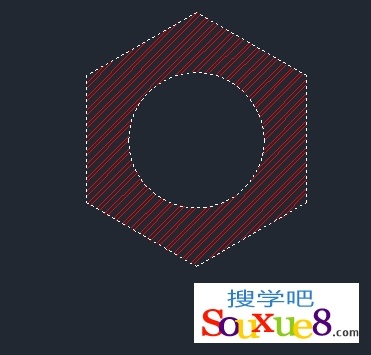
图09
当选择渐变色填充时,更改填充颜色效果如图:
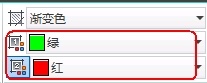
图10
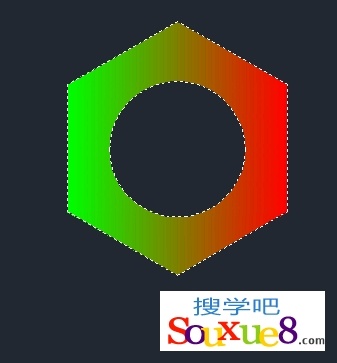
图11
(4) 图案填充透明度:
可以更改图案填充的透明度,值越大填充的图案或渐变色越透明。
图12
(5) 角度:
更改填充图案或渐变色的旋转角度。
图13
图14

图15
(6) 填充图案比例:
更改填充图案时的图案比例值,即放大或缩小预定或自定义的图案,可以直接输入比例值。
图16
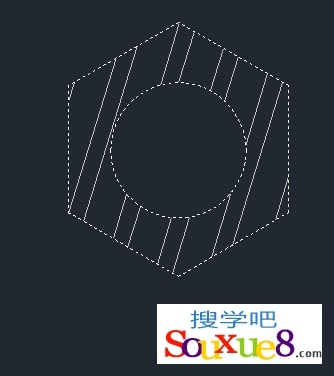
图17
(7) 设定原点:
此选项组用于确定生成填充图案时的起始位置。因为某些填充图案(如砖块图案)需要与图案填充边界上的某一点对齐。
图18
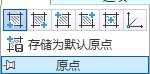
图19
AutoCAD2013预设了多种原点对齐方式。
如图所示右侧图选定原点后的效果如图。
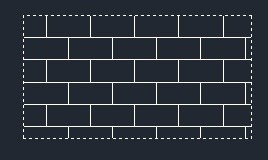
图20
(本文来源于图老师网站,更多请访问http://m.tulaoshi.com/cadjc/)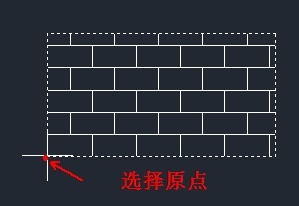
图21
(8) 特性匹配:
使用选定图案填充对象的特性设置填充图案特性,包括图案填充原点。
具体操作方法:
1.单击特性匹配按钮。

图22
2.在绘图窗口中单击选择已有的填充图案作为当前填充图案。
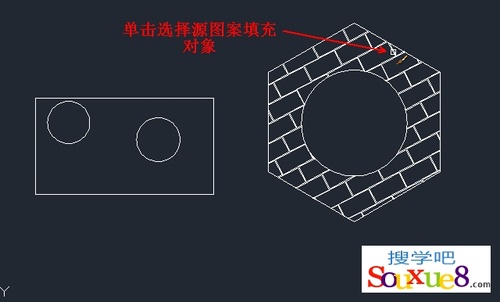
图23
3.然后在另一个要应用上面所选填充图案的图形中单击即可应用上面所选图案填充。

图24
(9)创建独立的图案填充:

图25
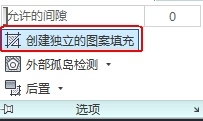
图26
控制当同时制定几个独立的闭合边界时,是通过它们创建单一的图案填充对象(即在各个填充区域的填充图案属于一个对象),还是创建多个图案填充对象。
(10) 允许的间隙:
AutoCAD2013允许将实际上并没有完全封闭的边界用做填充边界。
图27
(11) 孤岛:
填充图案时,AutoCAD2013将位于填充区域内的封闭区域称为孤岛。当以拾取点的方式确定填充边界后,AutoCAD2013会自动确定出包围该点的封闭填充边界,同时还会自动确定出对应的孤岛边界。
图28
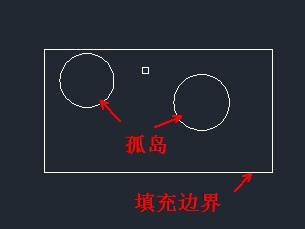
图29
1.普通孤岛检测:AutoCAD2013从最外部边界向内填充,遇到与之相交的内部边界时断开填充线,再遇到下一个内部边界时继续填充。
2.外部孤岛检测:AutoCAD2013从最外部边界向内填充,遇到与之相交的内部边界时断开填充线,不再继续填充。
3.忽略孤岛检测:AutoCAD2013忽略边界内的对象,所有内部结构均要被填充图案覆盖。
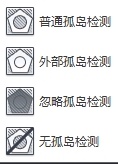
图30
AutoCAD2013创建表格实例详解
命令:;或单击AutoCAD2013常用-表格 按钮。
用户可以在AutoCAD2013图形中创建指定行数和列数的表格。
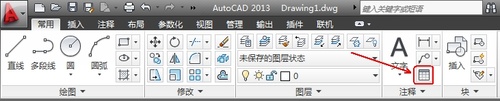
图01
在命令行中输入TABLE命令,按空格键执行命令;AutoCAD2013弹出插入表格对话框,如图所示。

图02
⒈表格样式选项:
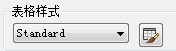
图03
选择所使用的表格样式,通过下拉列表选择即可。
2.插入选项选项组:
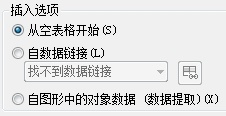
图04
确定如何为表格填写数据。其中,从空表格开始单选按钮表示创建一个空表格,然后填写数据;自数据链接单选按钮表示根据己有的Excel数据表创建表格,选中此单选按钮后,可以通过 (启动数据链接管理器对话框)按钮建立与已有Excel数据表的链接;自图形中的对象数据(数据提取)单选按钮可以通过数据提取向导来提取图形中的数据。
3.预览框:
预览表格的样式。
4.插入方式选项组:
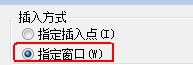
图05
确定将表格插入到图形时的插入方式,其中,指定插入点单选按钮表示将通过在绘图窗口指定一点作为表格的一角点位置的方式插入表格。如果表格样式将表格的方向设置为由上而下读取,插入点为表的左上角点;如果表格样式将表格的方向设置为由下而上读取,则插入点位于表的左下角点。指定窗口单选按钮表示将通过指定一窗口的方式确定表的大小与位置。
5.列和行设置选项组:
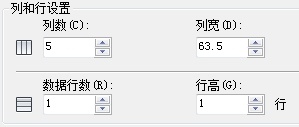
图06
该选项组用于设置表格中的列数、行数以及列宽与行高。
6.设置单元样式选项组:
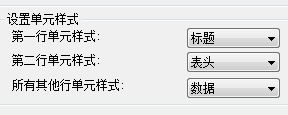
图07
可以通过与第一行单元样式、第二行单元样式和所有其他行单元样式对应的下拉列表框,分别设置第一行、第二行和其他行的单元样式。每一个下拉列表中有标题、表头和数据3个选择。
通过插入表格对话框完成表格的设置后,单击确定按钮,而后根据提示确定表格的位置,即可将表格插入到图形,且插入后AutoCAD2013弹出文字格式工具栏,同时将表格中的第一个单元格醒目显示,此时就可以直接向表格输入文字。
输入文字时,可以利用键和箭头键在各单元格之间切换,以便在各单元格中输入文字。单击文字格式工具栏中的确定按钮,或在AutoCAD2013绘图屏幕上任意一点单击鼠标左键,则会关闭文字格式工具栏。创建如图所示的表格。
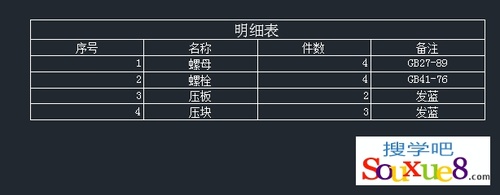
图08
AutoCAD2013创建表格方法二:
1. 在插入表格对话框中的插入方式选择为指定窗口,并设置列数。
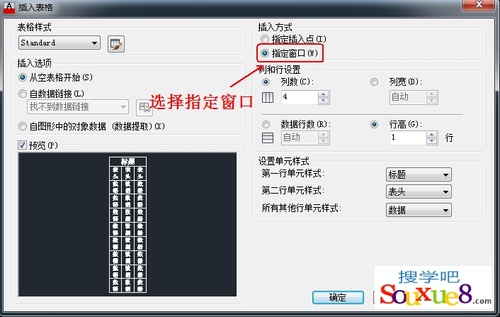
图09
2.在AutoCAD2013绘图窗口中任意位置单击鼠标左键。
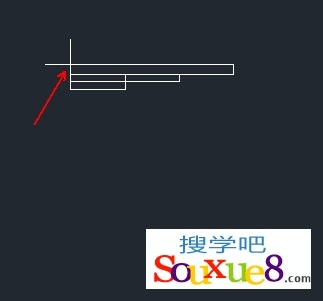
图10
3.移动鼠标拖动出想要创建表格的列数。
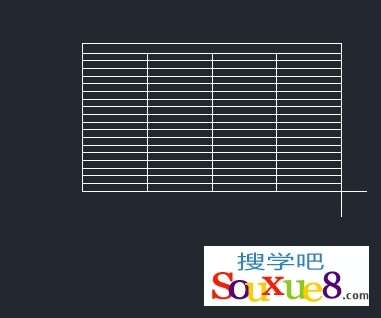
图11
4.到达合适行数后单击鼠标确定,即可创建出表格,文字输入方法同上,不再讲解。
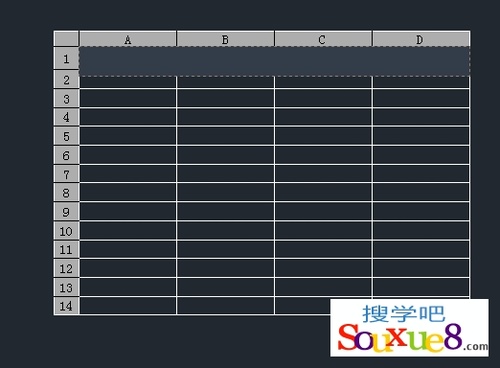
图12
AutoCAD2013块属性使用实例
AutoCAD2013属性是从属于块的文字信息,是块的组成部分。本节介绍如何为块定义属性,如何使用有属性的块以及如何编辑属性。
定义块属性:
1.启动AutoCAD2013中文版,在绘图窗口中绘制粗糙度符号,如图所示。
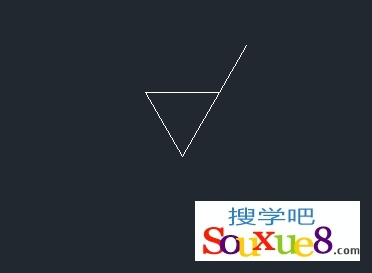
图01
2.在命令行输入命令,按空格键执行命令;或在AutoCAD2013常用工具栏中选择定义属性按钮。
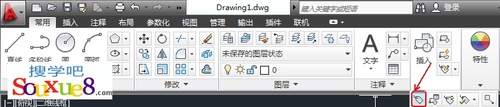
图02
3.AutoCAD2013弹出属性定义对话框,如图所示。
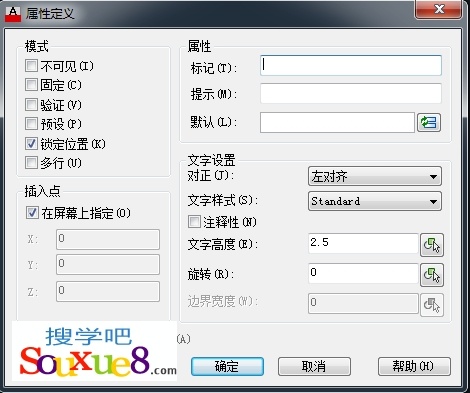
图03
1.模式选项组:
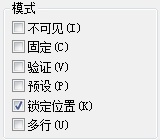
图04
设置当在图形中插入块时,与块对应的属性值的模式。
(1)不可见复选框。
设置插入块后是否显示属性值。选中复选框表示属性不可见,即属性值不在块中显示,否则在块中显示出对应的属性值。
(2)固定复选框。
设置属性是否为固定值。选中复选框表示属性为固定值(此值应通过属性选项组中的默认文本框给定)。如果将属性设为非固定值,插入块的时候用户可以输入新值。
(3)验证复选框。
设置插入块时是否校验属性值。如果选中该复选框,插入块时,当用户根据提示输入属性值后,AutoCAD2013会再给出一次提示,以便让用户校验所输入的属性值是否正确,否则不要求用户校验。
(4)预设复选框。
确定当插入有预置属性值的块时,
(5)锁定位置复选框。
确定是否锁定属性在块中的位置。如果没有锁定位置,插入块后,可以利用夹点功能改变属性的位置。
(6)多行复选框。
指定属性值是否可以包含多行文字。如果选中此复选框,可以通过文字设置选项组中的边界宽度文本框指定边界宽度。
2.属性选项组
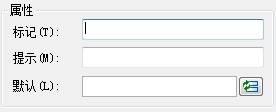
图05
属性选项组中,标记文本框用于确定属性的标记(用户必须指定该标记);提示文本框用于确定插入块时AutoCAD2013提示用户输入属性值的提示信息;默认文本框用于设置属性的默认值。在各文本框中输入对应信息即可。
3.插入点″选项组
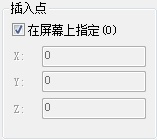
图06
确定属性值的插入点,即属性文字排列的参考点。指定插入点后,AutoCAD以该点为参考点,按照在文字设置选项组中对正下拉列表框确定的文字对齐方式放置属性值。用户可以直接在X、Y、Z文本框中输入插入点的坐标,也可以选中在屏幕上指定复选框,以便通过绘图窗口指定插入点。
4.文字设置选项组
该选项组用于确定属性文字的格式。
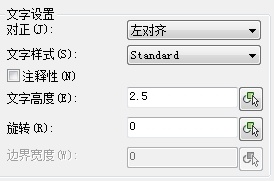
图07
(1)对正下拉列表框。
确定属性文字相对于在插入点选项组中确定的插入点的排列方式。
(2)文字样式下拉列表框。
确定属性文字的样式,从对应的下拉列表中选择即可。
提示:如果选中注释性复选框,表示属性为注释性对象。
(3)文字高度项。
指定属性文字的高度,可以直接在对应的文本框中输入高度值,在绘图屏幕上指定。
(4)旋转项。
指定属性文字行的旋转角度,可以直接在对应的文本框中输入角度值,也可以单击对的按钮,在绘图屏幕上指定。
(5)边界宽度项。
当属性值采用多行文字时,指定多行文字属性的最大长度。可以直接在对应的文本框中输入宽度值,也可以单击对应的按钮,在绘图屏幕上指定。0值表示没有限制。
5.在上一个属性定义下对齐复选框
图08
当定义多个属性时,选中此复选框,表示当前属性将采用前一个属性的文字样式、字高以及旋转角度,并另起一行按上一个属性的对正方式排列。选中在上一个属性定义下对齐复选框后,插入点与文字选项选项组均以灰颜色显示,即不能再通过它们确定具体的值。
确定了属性定义对话框中的各项内容后,单击对话框中的确定按钮,AutoCAD完成一次属性定义,并在图形中按指定的文字样式、对齐方式显示出属性标记。用户可以用上述方法为同一个块定义多个属性。

图09
4.从图中可以看出,己将属性标记设为ROU,将属性提示设为输入粗糙度值,将粗糙度的默认值设为3.2,在绘图屏幕确定块属性插入点,通过文字选项中的文字样式下拉列表选择文字样式,通过对正下拉列表框将文字的对齐方式选择为中间。
5.单击对话框中的确定按钮,AutoCAD2013提示:
指定起点:
在此提示下确定属性在块中的插入点位置,即可完成标记为ROU的属性定义,且AutoCAD2013将该标记按指定的文字样式和对齐方式显示在对应位置,如图所示。
图10
6.定义块。
执行BLOCK命令,AutoCAD2013弹出块定义对话框,在该对话框中进行对应的设置tuLaoShi.com,如图所示。
从下图中可以看出,块名仍为粗糙度,并通过选择对象按钮,选择上图中表示粗糙度符号的3条线以及块标记ROU作为块的对象,同时还进行了其他设置。
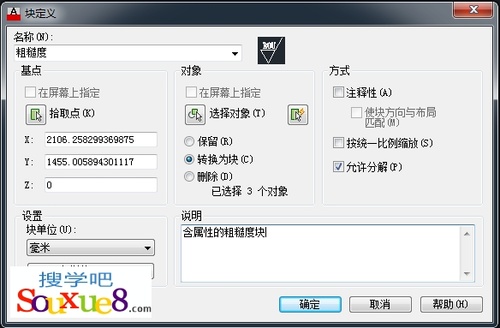
图11
7.单击对话框中的确定按钮,AutoCAD2013弹出编辑属性对话框,如图所示。
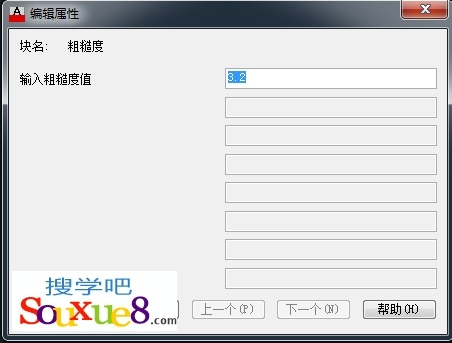
图12
8.单击对话框中的确定按钮,完成块的定义,显示出一个对应的块,如图所示。
最后,将定义有本粗糙度块的图形保存到磁盘,建议文件名:粗糙度块(含属性)。dwg。
(注:如果在块定义对话框中的对象选项组中选中了删除单选按钮,单击块定义对话框中的确定按钮创建块后,不再显示编辑属性对话框。
建立了含有属性的粗糙度符号块后,如果再执行插入块插入粗糙度块时,AutoCAD2013会提示:

图13
此时直接按回车键可以标注出默认值3.2,也可以在此提示下输入其他值进行标注,效果如图所示:
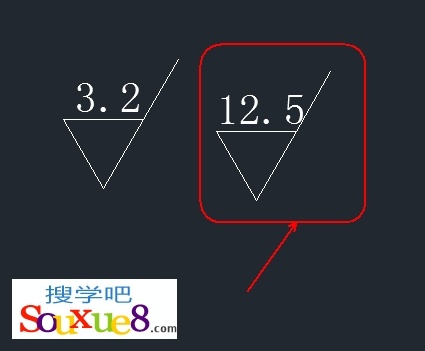
图14
AutoCAD2013块用途及创建方法
块是图形对象的集合,通常用于绘制重复的图形。一旦将一组对象组合成块,就可以根据绘图需要将其多次插入到图形中任意指定的位置,且插入时还可以采用不同的比例和旋转角度。用AutoCAD2013绘图时,常常需要绘制一些形状相同的图形,如果把这些经常需要绘制的图形分别定义成块(也可以说是定义成图形库),需要绘制它们时就可以用插入块的方法实现,即把绘图变成了拼图。这样做既避免了重复性工作,又可以提高绘图的效率。
创建块:
1.启动AutoCAD2013中文版软件,在AutoCAD2013绘图窗口中绘制图形,如图所示。

图01
2.在命令行中输入命令,并按空格键执行命令;或在AutoCAD2013常用工具栏中单击 创建块按钮。

图02
3.AutoCAD2013弹出块定义对话框,如图所示。
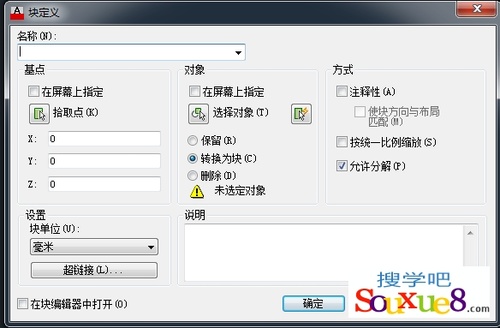
图03
块定义对话框参数介绍:
(1)名称文本框:
图04
用于指定块的名称,在文本框中输入即可。
(2)基点选项组:
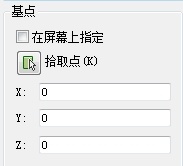
图05
确定块的插入基点位置。可以直接在X、Y和Z文本框中输入对应的坐标值;也可以单击拾取点按钮 ,切换到绘图屏幕指定基点;还可以选中在屏幕上指定复选框,等关闭对话框后再根据提示指定基点。
(注:从理论上讲,可以选择块上或块外的任意一点作为插入基点,但为了以后使块的插入更方便、更准确,一般应根据图形的结构来选择基点。通常将基点选在块的中心点、对称线上某一点或其他有特征的点。)
(4)对象选项组 :
确定组成块的对象。
1.在屏幕上指定复选框。
图06
如果选中此复选框,通过对话框完成其他设置后,单击确定按钮关闭对话框时,AutoCAD2013会提示用户选择组成块的对象。
2.选择对象按钮:
图07
选择组成块的对象。单击此按钮,AutoCAD2013临时切换到绘图屏幕,并提示:
选择对象:
在此提示下选择组成块的各对象后按回车键,AutoCAD2013返回上图所示的块定义
对话框,同时在名称文本框的右侧显示出由所选对象构成块的预览图标,并在对象选项组中的最后一行将未选定对象替换为已选择n个对象。
3.快速选择按钮:
图08
该按钮用于快速选择满足指定条件的对象。单击此按钮,AutoCAD2013弹出快速选择对话框,用户可通过此对话框确定选择对象的过滤条件,快速选择满足指定条件的对象。
4.保留、转换为块和删除单选按钮。
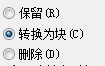
图09
确定将指定的图形定义成块后,如何处理这些用于定义块的图形。保留指保留这些图形,转换为块指将对应的图形转换成块,删除则表示定义块后删除对应的图形。
4,方式选项组
指定块的设置。

图10
1.注释性复选框:
指定块是否为注释性对象。
2.按统一比例缩放复选框:
图11
指定插入块时是按统一的比例缩放,还是沿各坐标轴方向采用不同的缩放比例。
3.允许分解复选框:
图12
指定插入块后是否可以将其分解,即分解成组成块的各基本对象。
(注:如果选中允许分解复选框,插入块后,可以用命令分解块。)
(5)设置选项组:
指定块的插入单位和超链接。
1.块单位下拉列表框。
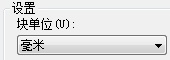
图13
指定插入块时的插入单位,通过对应的下拉列表选择即可。
2.超链接按钮。
图14
通过插入超链接对话框使超链接与块定义相关联。
(6)说明框:
指定块的文字说明部分(如果有的话),在其中输入即可。
(7)在块编辑器中打开复选框:
确定当单击对话框中的确定按钮创建出块后,是否立即在块编辑器中打开当前的块定义。如果打开了块定义,可以对块定义进行编辑。
通过块定义对话框完成各设置后,单击确定按钮,即可创建出对应的块。
4.这里我们在块定义对话框中单击 选择对象按钮,在AutoCAD2013绘图窗口中框选组成块的对象后按回车键。
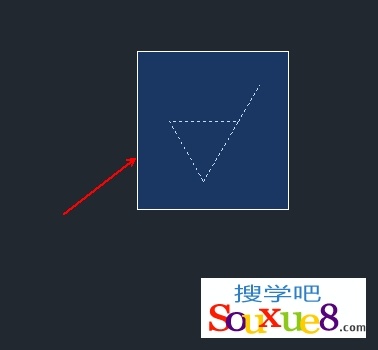
图15
5.AutoCAD2013返回上图所示的块定义对话框,从中进行相应的参数设置,如图所示。

图16
6.单击确定按钮,完成块的定义,并且AutoCAD2013将当前图形转换为块(因为在上图对象选项组中选择了转换为块单选按钮。