CAD测量距离和面积的五种方法
CAD图,最重要的就是尺寸距离(长度)、面积,这些必须做到精准无误。通过AutoCAD提供的查询工具,我们可以准确的测出图纸所绘制的精确数据,从而确定我们工作的准确度。下面我们就通过实例看一下具体的操作步骤。
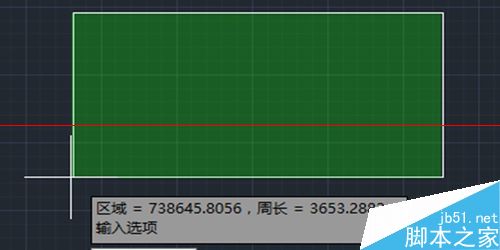
一、测量距离常用的三种方法:
1、在最下方的命令行直接输入DIST;
(本文来源于图老师网站,更多请访问http://m.tulaoshi.com/cadjc/)2、在菜单栏中依次选择工具查询距离;
3、单击上方工具栏图标中的计算器图标,在弹出的计算器中点击两点之间的距离图标(如图所示)。



二、实例:测量一条线段长度
如图所示,图纸上有一条没有标尺寸的线段,我们需要测量其长度,首先,命令行输入DIST,显示指定第一点后,鼠标点击图纸中线段的一个端点,然后再点击另一个端点,即可看见线段上方出现准确的尺寸数据。


三、实例:测量距离
例如图中有一个矩形、一条线段,需要测量矩形与线段之间的垂直距离是多少?
菜单栏中依次选择工具查询距离,然后鼠标点击矩形右下角端点,再点击垂直的线段上的一个点就可以看到距离数据的出现了。
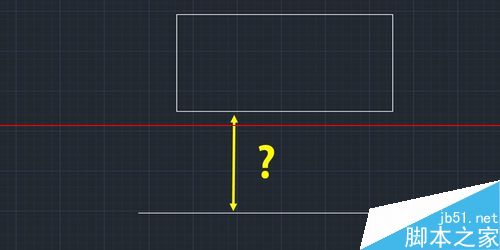
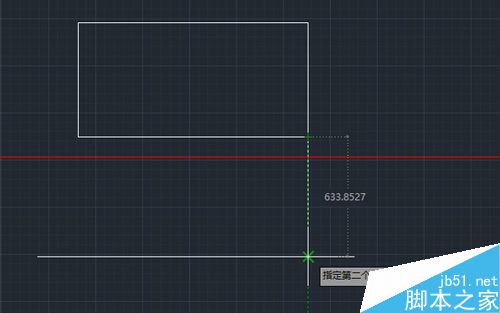
四、测量面积的三种方式:
1、在命令行里输入MEASUREGEOM";
2、在菜单栏中依次选择工具查询面积;
3、在查询工具栏中直接点击面积按钮
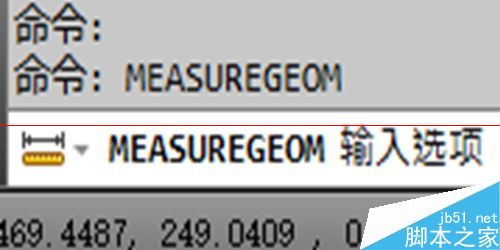
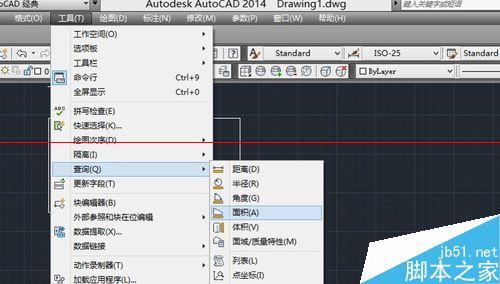
五、实例:测量一个矩形的面积
鉴于命令行中的英文不好记,我们这里使用第二种方式:在菜单栏中依次选择工具查询面积。
然后依次选择矩形的四个端点,为了避免出错,建议按照由左至右、由上到下的顺序选择端点,这样整个矩形就会全部变颜色,回车确认后,就会发现下方出现数据框,显示面积、周长。


最时尚的CAD看图应用
CAD 派客云图 (原名ZWCAD Touch) ,是一款为建筑制造业工程人员量身订做的移动CAD 应用。适用于IOS 与Android系统。其支持大部分的CAD文件格式如DWG, DXF, 和DWF。
现在大多数移动CAD应该不再仅仅只是图纸阅读器,而是很实用的设计软件,它们真的很好用。出于长期对行业的观察和用户的关注,我们越发觉得移动CAD已经慢慢不是一件玩具或者小儿科的事情。正因为此,接下来我会详细向各位阐述为什么我们确定一定以及肯定不能对移动CAD say no。

功能性VS实用性
Tenlinks的总主编Ralph Grabowski在他发布的文章在小屏幕上运行CAD第三部分中问到:撇开移动端行业最近的发展不说,为什么用户还想用功能不完善的四寸小屏来替换拥有完善功能的在15寸电脑屏里的CAD软件呢?而肾的搬运工Steve Jobs曾说到:就像钥匙链上扣着的瑞士军刀,最实用的工具往往是我们能够随身携带的, Grabowski提到就是这种轻便给移动端CAD带来了最大利益。
设计一直在路上
别以为CAD设计师都是技术宅办公室宅,他们也需要经常去到办公室之外的地方视察工地还有监测产品好不好,但是带台装了CAD的电脑出外办公太不方便怎么破?有了移动端CAD应用之后,如CAD派客云图,设计师们走到哪里都可以带着他们的图纸而不需要携带打印出来的沉重的图纸和标注。这不仅能让设计师更准确的解释他们的设计还可以随时随地直接进行标注。有一些APP设置甚至还可以实现语用标注比如说CAD 派客云图的智能语音,让移动端CAD成为了更加吸引的选择。
随着3G,4G乃至5G的蓬勃发展,用户随时随地都能通过云服务获取到他们所有的设计作品。 随着大部分的CAD应用都连接了第三方云端软件,这些都可以自动完成。并且,智能手机硬盘的容量越来越大,通过直接快速的把图纸导入到你的移动设备中还可以避免产生高额的流量费用,再也不用苦逼的等到月初有流量好吗?
更高的效率,更低的成本
Grabowski还提到价格是推广CAD在移动设备上使用的重要因素。相比于昂贵的PC端CAD软件,大部分移动端CAD应用的月费是可以负担的投资,有些应用像CAD派客云图甚至还是免费的。
除了价格优势之外,企业还可以通过这样一种设计流程的改变来节约开支。随着设计师在户外工作时不再需要将图纸打印出来,(彻底贯彻环保政策好吗)还可以节约一笔打印成本。与此同时,由于用户不需要转录标注及修改,图纸上的标注和修改会自动更新到电脑端的软件上,人力成本也相应降低了。
更便捷的设计协作
移动端CAD简化了程序并使其更加具有成本效益并使合作更高效。过去,用户需要打印出图纸并当面向客户展示,而现在他们可以通过邮件把图纸分享给客户和合作伙伴。添加的标注还可以同步到其它设计师的图纸上。你以为只有人拿肾买iPhone就没有设计师拿肾换CAD软件吗?正版CAD软件随随便便一套就要去到几千甚至上万,肾,你颤抖了吗?但是有了移动CAD之后,客户们不需要贵的肉疼的CAD软件和渊博的CAD背景知识来浏览和标注图纸,这不知道拯救了多少设计师的肾和脑细胞呢。
在和CAD 派客云图的产品经理Daniel的采访中,他如是说到:移动端CAD或许永远都无法完全替代电脑端CAD软件,但是移动端CAD会是电脑端CAD有效的补充品,二者相辅相成。随着其他易用性和性价比的提升,移动端CAD应该会是很棒的CAD设计工具,而且也会随着移动科技的发展而发展。
从一种创新到一种必需,移动CAD应用从上个世纪90年代诞生以来,到目前为止也有一定的历史了。随着移动端产品的发展,相信移动端CAD应用在将来会给我们带来更多惊喜。
CAD派客云图2.0.0版本发布说明
1、总述
1.1、版本概述
从2.0.0版本开始,产品名称由原来的ZWCAD Touch正式更名为CAD派客云图(英文名:CAD Pockets)。意为口袋里的CAD,强调移动性、即时性;中文名:CAD派客云图,此名称中派客是音译Pockets,以承担品牌标识的作用,云是我们产品的特色首创功能(第三方云存储连接),图是我们产品的基础用途(即看图绘图)。
CAD派客云图2.0.0绝不仅仅是改名!新功能多到让您应接不暇,大大提升用户的使用体验和工作效率。如,新建图纸、坐标标注、夹点编辑、图纸内文本搜索、支持建筑类图纸显示等用户呼声极高的强大功能,具体请参见以下详细功能说明。
2、版本改进
2.1、新功能
绝对丰富且强大的新功能,请仔细阅读以下图文,即将为您揭开神秘面纱。
2.1.1、新建图纸(V)
在本地和网盘文件夹中创建新的空白图纸。支持毫米(公制)和英寸(英制)两种图形单位的图纸新建。
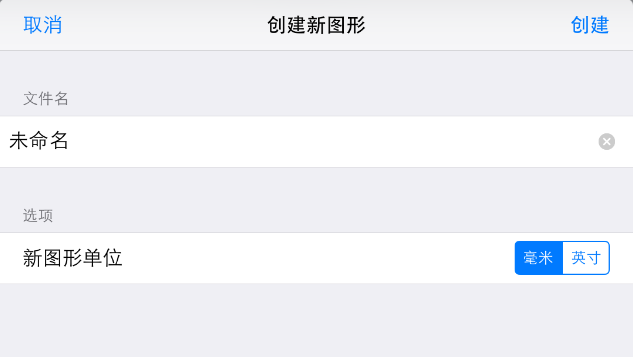
(新建图纸界面)
2.1.2、高级图层管理工具(V)
新建图层,在图层列表中点击+按钮即可新建新图层;切换当前图层,双击图层项即可将该图层置为当前层;修改图层颜色,点击图层项前的颜色图标,即可在颜色选择器中选取颜色;重命名图层,左滑图层项后出现重命名按钮,点击后对图层名进行修改;删除图层,左滑图层项后出现删除按钮,点击后删除图层。
开关图层,单击图层项或点击开关图标即可开关图层,该操作和以前的版本一样保持不变。

(图层管理器界面)
2.1.3、新增线性、弧长、坐标标注
创建线性标注,在绘图区指定第一点和第二点后,在竖直或水平方向确定尺寸线的位置以完成线性标注的创建。
创建弧长标注,选择圆弧后指定尺寸线的位置以完成弧长标注的创建。
创建坐标标注,任意指定或长按后捕捉特征点指定坐标标注的定义点位置,竖直或水平方向拖动确定尺寸线的位置,以确定标注X轴坐标或Y轴坐标。
2.1.4、块插入与其属性编辑(V)
当打开的图纸中包含块定义时,在绘图工具栏中点击插入图块,在又侧边栏中点选要插入的图块,在绘图区指定插入点,调整图块的夹点确定大小及角度,点击下方的√按钮以完成插入。在插入的过程中点击+按钮,可实现多重插入。
如果插入的块包含属性文字,在确定插入后会弹出编辑属性值的对话框,输入属性值或保持默认值。对于已经插入的属性块,选中后在编辑工具栏上点击编辑属性的按钮,可以再次编辑其属性值。
2.1.5、夹点编辑
选中单个的直线、多段线、矩形、圆、圆弧及各种标注类型的对象后,显示其夹点,通过拖动夹点以修改实体的形状。

(直线夹点显示)
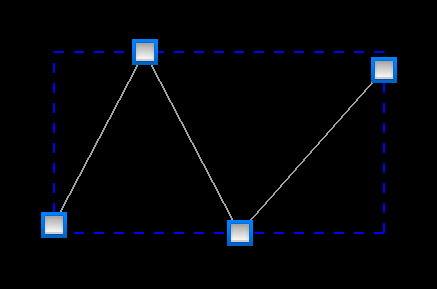
(多段线夹点显示)
选中其他类型的对象或多个对象时,显示包络框,通过拖动包络框夹点或旋转句柄以修改实体的大小和角度。

(云线的包络框显示)

(多个对象的包络框显示)
2.1.6、文本搜索(V)
在图纸中搜索单行或多行文字中的文本,提供区分大小写和全字匹配的设置。在文本搜索框中点击搜索按钮,匹配到文本后,图形将缩放到文本所在的位置,并以背景灰显的方式提示匹配到的文字。
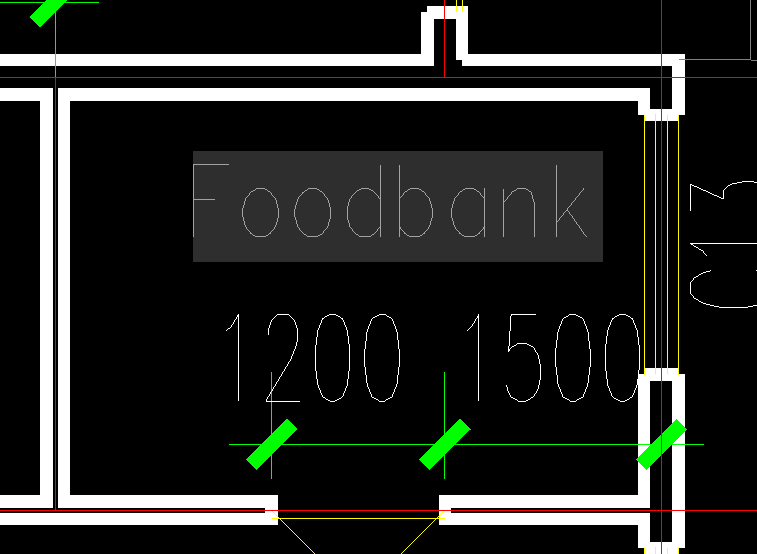
(文本匹配定位界面)
2.1.7、新增支持DWF和DXF文件格式
可在本地或网盘目录中打开DWF或DXF格式的文件。DWF文件不支持编辑,只支持查看和分享。DXF文件可以编辑并保存成同格式的文件。
2.1.8、打印DWF与PDF文件格式(V)
在输出工具栏的打印功能中,新增了两种导出格式DWF和PDF,并对这两种导出格式提供相关的导出选项:打印样式(提供常用的打印样式文件)、布局、纸张大小、打印区域、打印方向,用户可以根据不同的打印需求进行设置。

(打印选项界面)
2.1.9、密码锁定(V)
提供密码保护功能,为图纸提供了私密性保护,开启后每次启动应用要输入密码。四位数密码设置,方便易记忆。还提供了忘记密码找回的功能,通过用户注册的邮箱将密码明文发送到邮箱中。
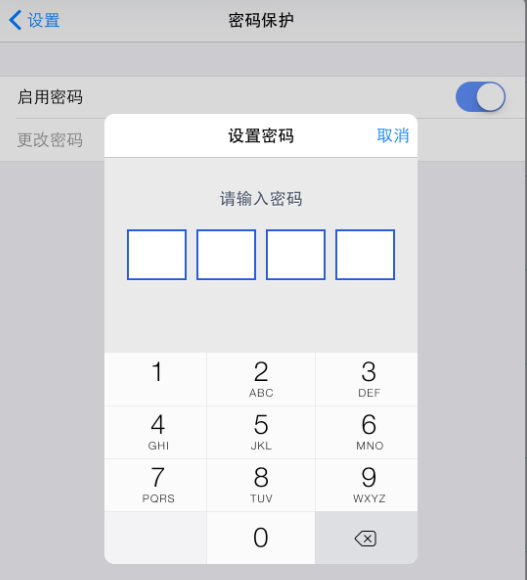
(密码保护设置界面)
2.1.10、 支持AirDrop共享文件
将应用内的各种图纸或其他文件,以AirDrop的方式共享给好友。受iOS系统影响,该功能只在iOS7及以上系统上使用。
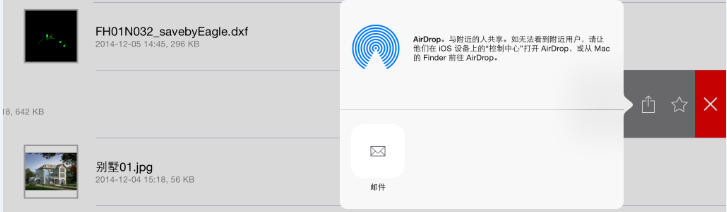
(AirDrop发送界面)
2.1.11、 支持建筑类实体显示
兼容天正最高格式T9图纸,且无缝兼容ZWCAD建筑版图纸。在二维视图或三维视图下,能正确显示建筑类所有实体的平面或三维效果。

(建筑实体三维显示效果)
2.2、易用性改造
应用的易用性方面有较大的改进,体现了移动、即时、快捷的产品形象。
2.2.1、界面改造
新增侧边栏设计,帮助用快速地开始查找自己的图纸,减少点击,使用更方便快捷。在任意根视图界面下,向右滑动或点击侧边栏按钮即可显示侧边栏界面,菜单亮显表示当前界面。字体文件夹放在本地图纸文件夹下,应用自带的字体文件显示给用户查看,且这些字体文件可以移动、复制或删除。

(本地图纸界面+侧边栏界面)
2.2.2、文件列表下拉刷新
支持下滑刷新文件列表的操作,在文件列表最顶端向下滑动触发同步文件夹,提升文件列表刷新的的易用性。
2.2.3、文件推拉式菜单
任意文件列表下,向左滑动任意文件项,右侧显示出推拉式菜单,依次为重命名、另存为、分享、收藏/取消收藏、删除。推拉式菜单的设计,对单个文件的操作更快捷。
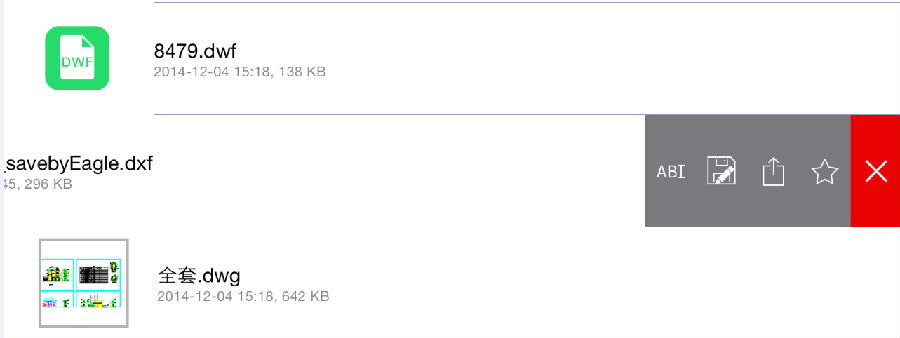
(文件推拉式菜单界面)
2.2.4、插入应用内的图片
插入图片的功能新增应用内的图片来源,对于从网盘下载的图片,可以将其插入到图纸中,便于同一张图片的重复利用。
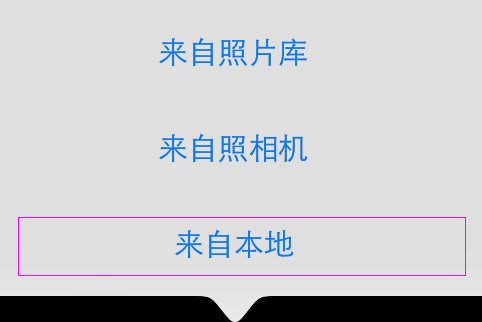
(插入图片的来源选项界面)
2.2.5、图纸缩略图
重构文件列表的缩略图功能,能在文件列表中预览图纸或图片文件的缩略图,更加迅速和直观地帮您找到图纸。

(文件缩略图)
2.2.6、双击放大绘图区域
打开图纸文件后,单指双击绘图区域即可放大查看该区域。
2.2.7、网盘同步权限升级
Dropbox和金山快盘的同步目录,之前只能同步对应的应用文件夹里的文件,本次升级了这两个网盘的目录权限可以直接同步整个目录。
2.3、高级功能解锁说明
CAD派客云图2.0.0版本新增了会员制度,作为会员可免费使用高级功能(上述功能中含有V标记的为高级功能)。若需要长期免费使用高级版,则可以通过以下途径实现:
1.注册账号并在CAD派客云图上登录后即可获得1个月高级版使用权。
2.邀请新用户,已注册的用户点击个人信息中的邀请好友按钮,即可自动生成一条包含个人ID的注册链接,新用户点击此链接将跳转到注册页面,并成功登录CAD派客云图后,双方各获得1个月高级版使用权。邀请人前5次邀请才可获赠(最多获赠5个月高级版权限),之后仍可邀请但自己无奖励。被邀请人注册成功且登录应用后,即有2个月高级版使用权。
(本文来源于图老师网站,更多请访问http://m.tulaoshi.com/cadjc/)3、每日签到,当月完成10次签到,则高级版使用时间增加1个月。每日首次进入应用并登录的用户,将自动完成签到,并在应用内提示:今日签到成功!本月已签到X次,还剩Y次即可获赠高级版使用权。若当月签到不足10次,TuLAoSHi.coM次月将会自动清零。
怎么把su导入cad平面图建模呢?
平常作图的时候很多软件之间都是相通的,图形的来回转换以及导进导出,有利于作图方便,那么cad图形怎么倒进su里面,进行建模呢?图老师小编给你分享图老师小编的经验吧
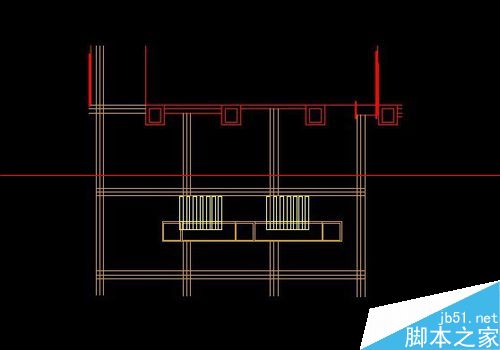
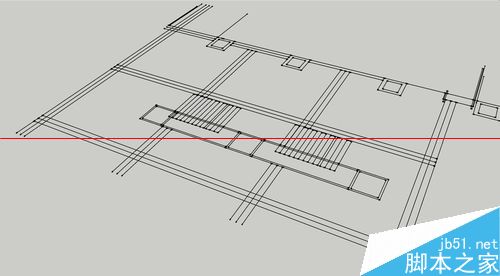
1、首先,比如图老师小编在cad中画了一个图形,如图所示
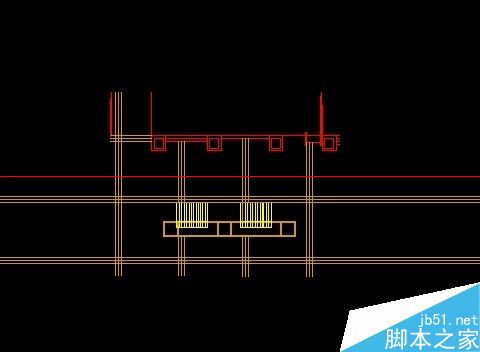
2、cad导入su之前,需要先将cad整理一下,整理去掉我们不需要的线条,然后保证我们要导入的cad图是单独的cad图形,不然我们会导入其他的不需要的图形,比如图老师小编整理如下

3、之后打开su,然后找到文件导入,如图所示


4、找到我们需要导入tuLaOshi图形所在的位置,选择cad类型,如果类型选择的不对,我们会找不到我们要导入的图形的,如图所示
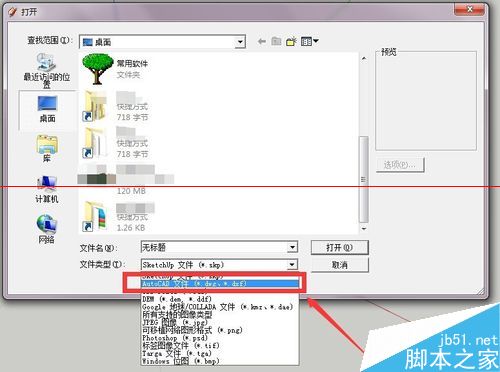
5、之后点击图形,打开,如图所示

6、cad导入时,根据图形的大小,需要的时间不一样,所以耐心等待,当出现如下图形的时候,说明cad已经导入,点击关闭图框即可

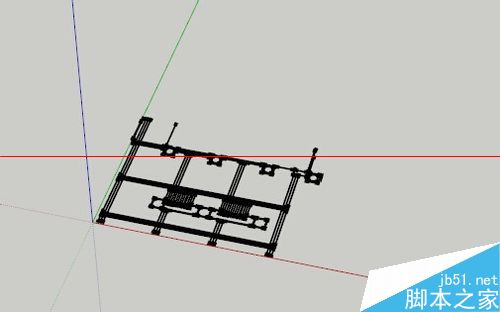
7、但是有时候可能导入的图形不是在参考点的位置,不在当前的界面内,我们需要如图所示,
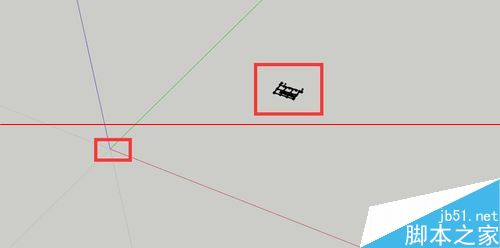
8、我们可以点击最大化工具,然后图形就会最大化的出现在我们视线内,如图所示

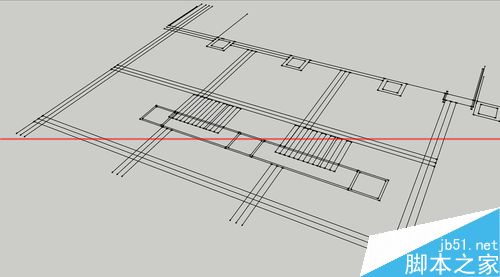
win8安装cad2008教程
Win8系统对cad2008的兼容有问题 ,需要进行下面的设置才能够使用:
1. 用补丁文件制作Windows 8系统的CAD 2008安装文件
将ACAD.msi和Setup.ini文件覆盖到CAD2008安装文件下替换原文件,使其能够在64位的Windows系统(特别是Windows 8)直接安装;
2. 安装CAD 2008的运行环境net framework 3.5
进入控制面板→程序和功能→(左侧)启动或关闭windows功能,勾选.net framework3.5(包括.net 2.0和3.0)
3. 双击ACAD.msi启动CAD 2008 直接安装;
A. 如果安装时出现提示你可能没有适当的权限访问该项目,则需要该用户获取超级管理员权限后再安装;如果无法获得,可使用Win8超级管理员权限获取工具进行破解,网上很容易搜索到该软件。
B. 如果在安装中间选择路径出现提示无法安装到此目录,自己手动在C:Program Files (x86)中创建AutoCAD 2008文件夹,再选择该目录安装即可;
C. 若使用acad.msi安装中途弹错,可选用如下两种方式补救:(1)执行卸载程序,选择修复或重新安装CAD 2008;(2)不用acad .msi,而使用setup安装。
4. 修复安装(第一次安装不全,需要修复安装,此乃重要步骤。)
回到控制面板→程序与功能,选择CAD 2008,点击卸载/更改启动自带卸载程序,然后选择修复或重新安装,一直下一步自动修复安装一次。
5. 如果CAD 2008启动还需眼验证许可证并转到激活界面,则删除以下文件后再次激活即可。
C:ProgramDataAutodeskautocad 2008R17.1 文件夹下的所有文件(ACD2008CHSRegEmail.xml,ACD2008CHSRegInfo.html,ACD2008CHSSN.ini,ACD2008CHSAdlm.err)
C:ProgramDataAutodeskSoftware Licenses 文件夹下的 *000.dat文件
很多朋友在学习或工作中都会用到CAD,对于初次应用CAD软件的朋友,安装是一个难题,有些朋友多次安装都不成功,具体该如何操作呢?图老师小编教大家。
1、打开安装包,找到Setup.exe双击或者单击回车键。如图:

2、选择安装产品。如图:

3、选择下一步。如图:

4、选择下一步。如图:
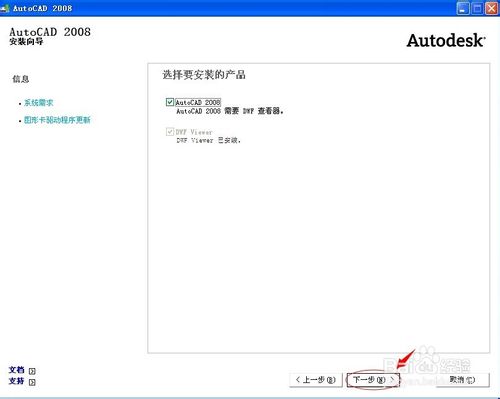
5、选择我接受,然后下一步。如图:
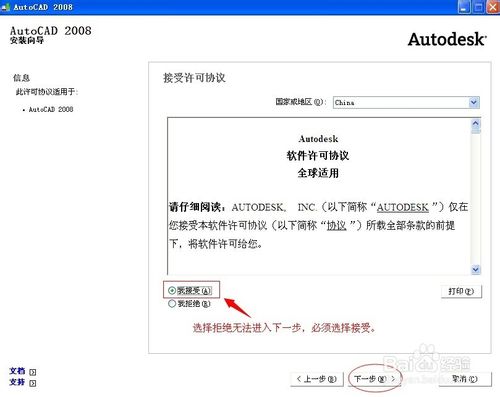
6、在姓氏一栏中随便输入一个字,然后下一步。如图:
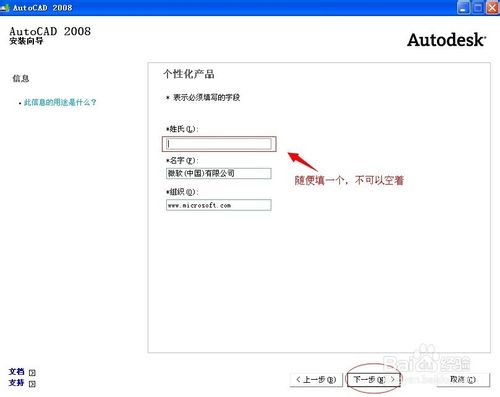
7、选择安装。如图:
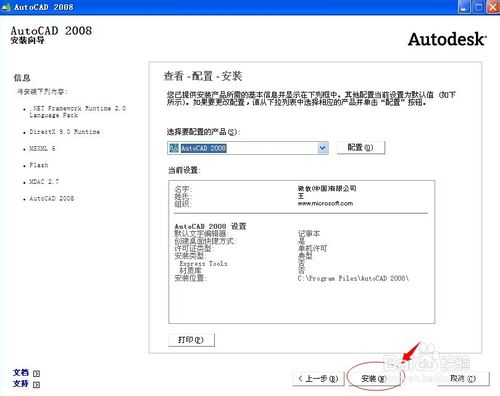
8、安装过程中需要几分钟,耐心等候。界面如图:

9、点击完成。

注意事项
安装时选择破解版,否则安装之后需要注册才能永久使用。
win7 64位使用CAD2007的方法
序列号111-11111111或任意,无需注册,按正常方式安装完成AutoCAD2007后自动激活。
其实这个版本在WIN7 32或64位下均可安装,如果默认安装方式提示需要IE6.0版本,而你WIN7其实已经是IE9了,那根本不是IE问题,而是兼容性问题。
解决办法:在CAD文件夹中一个叫BIN的子文件夹里找到exe,直接安装。安装完最好设置以XP兼容模式运行。
小提示:安装过程中如果提示缺少某个文件,直接忽略。第一次运行弹出兼容性提示,选择不再提示即可。










