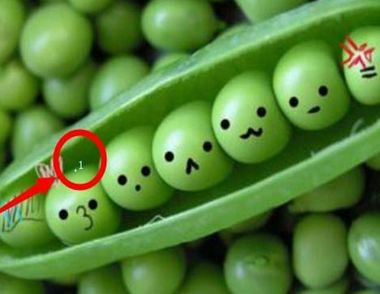PS变量应用--批量打标
教程主要分为三步
一、准备工作;
1、商品打标的PSD源文件 ,PSD中包含了需要变动的价格、商品主图和不需要变动的其他所有元素。
①预留一个隐藏的文本图层,内容随意。(给文件命名用的)
(m.tulaoshi.com) ②注意事先调整好价格文本的对齐方式。(如果希望价格是这种效果 99.99 需要分两个文本填写,并且左边数字设置为右对齐,右边数字设置为左对齐;并且EXCEL表里价格也要分开。)

2、需要打标商品的主图JPG文件,并且每张图以该商品ID命名 。
【如果是第一次做,这步的工作量其实不小,不过如果活动频繁,需要经常标价格,下次就不需要整理主图了】
(示例中文件夹以图片命名,只要与后面讲到的表格对应即可。)

3、包含商品ID、价格、图片路径的TXT或CSV文件(TXT文件似乎更方便一些)。
①ID置于第一列 ,方便后期文件导出命名;
②ID及价格每次活动已有EXCEL表,路径可用连字符&批量生成;
Win系统为例路径 ="图片"&A2&".jpg"
Mac系统建议写绝对路径 ="/Users/apple/Desktop/图片/"&A2&".jpg"
③复制这部分内容粘贴到TXT文件中;
④把该TXT和前面保存好的图片,放在同一个文件夹中 。(写绝对路径就无所谓放哪里了)


二、批量生成PSD源文件
1、定义变量。
①打开准备好的PSD源文件,依次打开图像→变量→定义,会弹出这个界面。


②选择价格图层,文本替换打勾,名称与前面准备的TXT表头一致 。

③选择预留的隐藏文本图层,文本替换打勾,名称与前面准备的TXT表头一致。

④选择主图图层,像素替换打勾,方法默认不动限制,名称与前面准备的TXT表头一致。

⑤点击右上角的确定
2、导入数据组。
①依次打开图像→变量→数据组,在弹出这个界面点击导入。


②选择刚才放在图片文件夹中的TXT文件,编码默认自动,勾选将第一列用作数据组名称 ,点击确定。

(以上步骤如果有一步错了,便会弹出错误窗口,定义的变量名称、数量和TXT中肯定有出入)

③在返回的窗口点击应用,第一组数据会窗口中出现。
(本文来源于图老师网站,更多请访问http://m.tulaoshi.com/ps/)(若弹出错误窗口,一般是路径填写有错误,或者表格里ID与图片ID没有匹配的)

3、将数据组导出为PSD文件。
①依次选择文件→导出→数据组作为文件
②选择导出路径(文件名默认会以TXT中第一列即ID命名),
③点击确定,PS会导出每个主图打标的PSD文件。



三、批量转换PSD为图片格式
1、录制转换动作。
①依次打开窗口→动作,新建一个动作,点击记录后,PS即开始录制。


②随便打开一个PSD文件,存储为Web所用格式,格式JPG质量一般70-80%,
③然后点击确定,选择导出目录。
④建议再点击一下存储,然后再关闭PSD。(PSD没变动情况下存储不了,可以随便移动一下图层,就能保存了)
⑤动作录制完毕,点击停止记录,此时一套完整动作录制好了。
(这套动作会一直存在PS里,下次重新双击动作中的导出 ,重新选一下导出目录,就可以直接用这套动作了)

2、批处理播放动作。
①此时无需打开任何文件,依次选择文件→自动→批处理;
②在弹出的窗口,选择刚才录制的动作,选择需要转换的PSD文件,勾选覆盖动作中的打开命令(会弹出窗口提示,直接确定即可);目标选择文件夹,然后选择导出目录,点击确定。

其他应用
专题页中的产品无规则豆腐块(PNG-24格式)
(本文来源于图老师网站,更多请访问http://m.tulaoshi.com/ps/)

如果教程对您有用,麻烦点个赞