Photoshop使用通道抠出美女头发
这篇教程是介绍Photoshop使用通道抠出美女头发方法,教程很不错,一起来学习吧!
通道抠图原理:通道有:颜色通道、ALPHA通道、和专色通道。其中ALPHA通道是用来存储选区的,ALPHA 通道是用黑到白 中间的8位灰度将选取保存。相反我们可以用ALPHA通道中的黑白对比来制作我们所需要的选区。(ALPHA通道中白色是选择区域)色 阶可以同过调整Tulaoshi.Com图象的暗调、中间调和高光调的强地级别,校正图象的色调范围和色彩平衡。我们可以通过色阶来加大图象的黑 白对比,用此来完成。

工具/原料
安装有Photoshop软件的电脑
需要抠图处理的图片
方法/步骤
先把图像处理软件Photoshop打开,再选择一张你需要抠取的飘逸秀发美女照片,把美女照片拖到Photoshop软件中。

复制背景图层
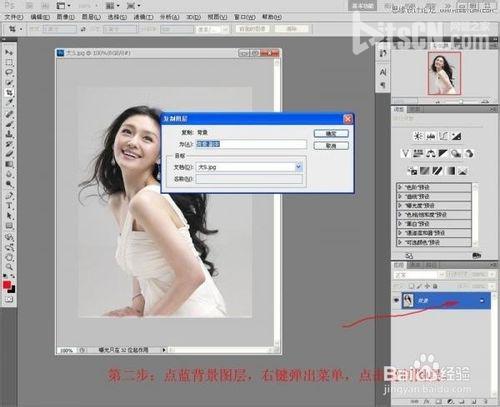
选择工具箱上的钢笔工具,用钢笔工具对照片进行抠图

钢笔抠图注意头部,从头发的中间通过
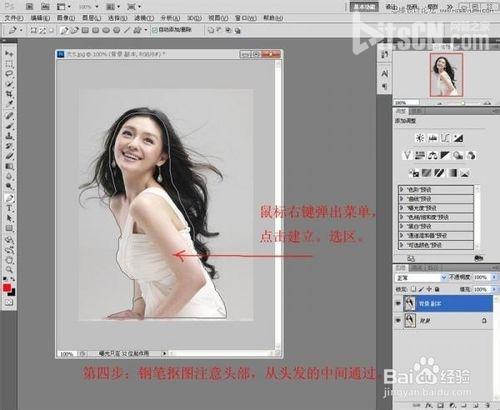
羽化半径1像素,确定
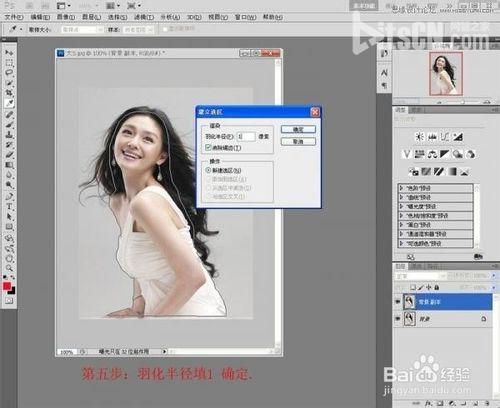
Photoshop使用通道抠出美女头发(2)
使用P图老师S快捷键CTRL+J创建一个新的图层

选中背景副本图层,再点击来到通道面板
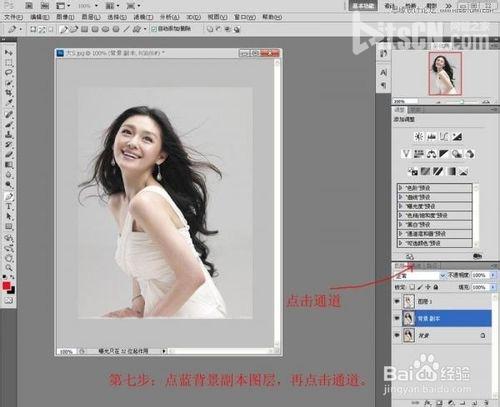
关闭其它通道的眼睛,保留蓝色通道,复制蓝色通道图层

关闭其它通道的眼睛,选中并复制蓝色通道

点击图层-调整-色阶

在这里调整色阶面板上的参数

使用画笔工具
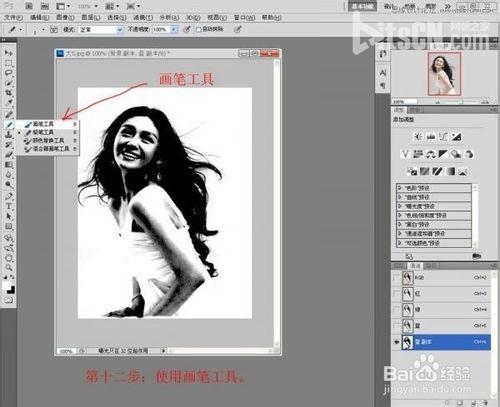
Photoshop使用通道抠出美女头发(3)
选择画笔大小19,硬度100%

用画笔在脸上涂抹

点击图像-调整-反相(Ctrl+I)
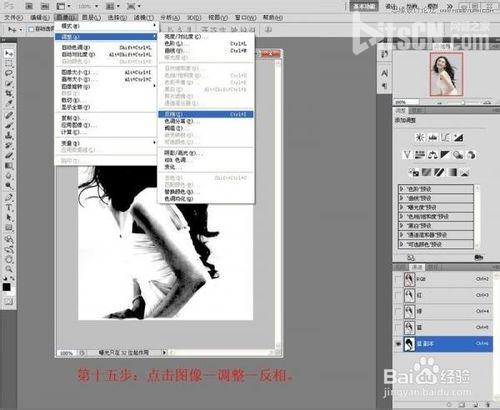
点击载入选区

点击图层,选中背景副本图层,再点击编辑tulaoshi-剪切
(本文来源于图老师网站,更多请访问http://m.tulaoshi.com/ps/)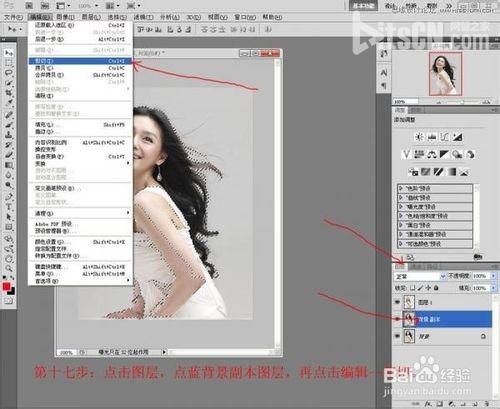
建立一个新图层2

点击编辑-粘贴
(本文来源于图老师网站,更多请访问http://m.tulaoshi.com/ps/)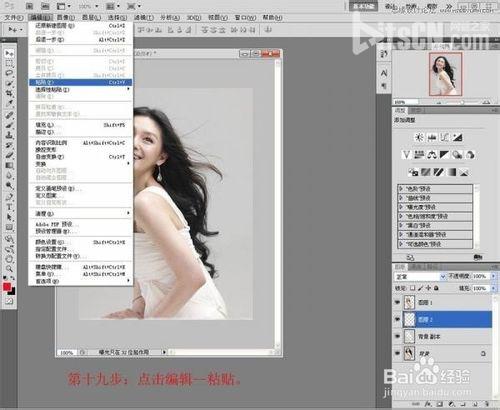
选中图层2,使用移动工具,将图像对齐
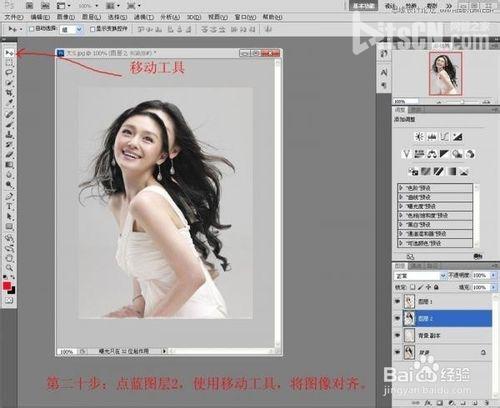
Photoshop使用通道抠出美女头发(4)
关闭背景及背景副本图层的眼睛,抠图完成

选中图层1,盖印(CTRL+ALT+SHIFT+E)一个新图层3

导入一张风景图tulaoshi片,使用移动工具拖动刚刚抠取的人物到风景图片里

把抠取的人物移动到背景中合适的位置

飘逸秀发美女的抠图教程就此完成

以上就是Photoshop使用通道抠出美女头发方法介绍,希望能对大家有所帮助!










