抽出跟通道都是比较常用的抠图方法,不过二者各有优缺点。抽出滤镜抠图不太细腻,通道抠图不太精确。二者配合使用,可以说是强大的组合,抠出的效果非常完美。
原图

最终效果1

最终效果2

1、打开素材图片,按Ctrl+ J 把背景图层复制一层,然后在背景图层上面新建一个图层填充跟背景接近的颜色,如下图。

2、选择菜单:滤镜 抽出,选择第一个工具,参数默认。然后调节笔触的大小,先用较大的笔刷把头发的主体涂出来,如图2。
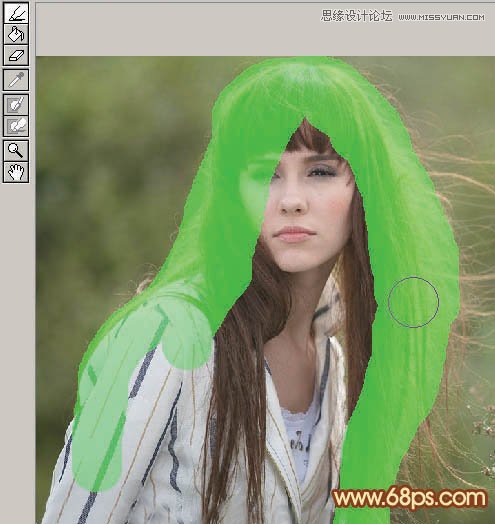
3、选择较小的笔刷把边缘的细小的发丝涂出来,如果有时间可以跟精细涂抹。笔刷选择的越小抽出的杂色就越少,抽出的发丝就越干净。

4、大致涂好的效果如下图,我们第一次只需要头发边缘的高光发丝,其它部分不需要涂抹。

5、在面板的右侧抽出一栏,我们勾选强制前景选项,颜色设置为跟高光发丝接近的颜色,这里设置为淡黄色。
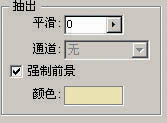
6、确定后我们得到了下图所示的高光发丝。

7、把背景图层复制一层,移到图层的最上面,然后调成刚才的高光发丝选区,给刚才复制的背景图层添加蒙版,效果如下图。这样我们就可以还原发丝颜色。
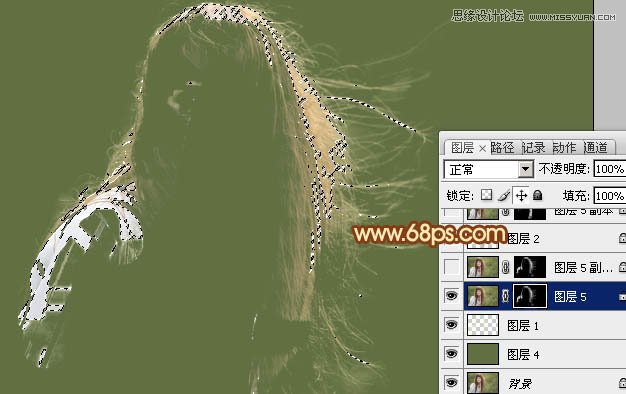
8、按Ctrl+ J 把当前图层复制一层,效果如下图。

9、把背景图层复制一层,按Ctrl+ Shift + ] 置顶。执行:滤镜
(本文来源于图老师网站,更多请访问http://m.tulaoshi.com/ps/)抽出,这次我们抠取边缘较暗的发丝,涂抹的效果如图9,然后强制前景颜色选择暗红色,如图10,确定后效果如图11。



10、把背景图层复制一层,然后置顶。调出暗部头发选区,给复制的背景图层添加蒙版,效果如下图。

11、把背景图层复制一层,然后置顶。按住Alt键添加图层蒙版,用白色画笔把人物部分擦出来,效果如下图。

12、把背景图层复制一层,置顶。这一步需要用通道来处理。

13、进入通道面板,把红色通道复制一层,得到红副本通道。用曲线增加图片的对比,人物以外的部分可以用黑色画笔涂黑,效果如下图。然后按Ctrl点红副本通道缩略图调出选区。

14、保持选区,点RGB通道返回图层面板,给当前图层添加图层蒙版,效果如下图。

15、仔细观察一下,有很多发丝中间有空隙,需要修复一下。把背景图层复制一层置顶。按住Alt键添加图层蒙版,用1个像素的白色画笔涂抹发丝空隙,效果如图18。到这一步抠图过程完成。


16、现在再来换背景。发丝抠的很细,边缘部分会有一些环境色。换背景还需要一步简单的操作。
把抠好的几个图层合并。然后在背景上加上渐变或背景素材。把合并的图层复制一层,底部的图层混合模式改为叠加。

17、给上面的图层添加图层蒙版,用透明度较低的黑色画笔涂抹头发边缘,效果如下图。

最后微调细节,完成最终效果。











