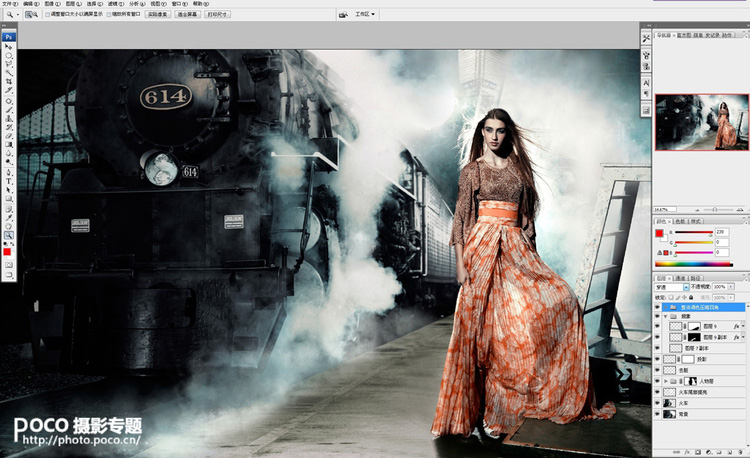PS打造蒙太奇风大片火车美女场景后期合成教程
美轮美奂的商业摄影不仅是走在时尚前沿,那些完美的摄影画面,也让人目不暇接。后期合成是商业摄影一个惯用的创作手法,特别是在飞速发展
的数码摄影时代,PS成了创作的一部分。今天我们邀请POCO著名修图师肖阳,来为大家揭秘一组似真亦幻的火车美女场景合成图片的创作方法,
让大家一起感受这摄影蒙太奇的无穷魅力。
最终效果图:

1.参考片和创作思路
本期的参考片是LV在 08年推出的一辑广告,通过精心设计的画面诠释出一段段单身旅行和自我探索之路,从而传达出旅行的品牌核心价值。
照片由美国著名女摄影师安妮-莱博维茨(Annie Leibovitz)操刀。这张照片上的女主角是法国传奇影星凯瑟琳?德纳芙。
(本文来源于图老师网站,更多请访问http://m.tulaoshi.com/ps/)在一个旧火车站上,她静静地坐在LV的旅行箱上,浓郁的历史感与人物成熟的魅力交织在一起。

参考片气势宏大,人物与环境的融合相得益彰。如果我们从模仿的角度来看,倒也不必非得如此贴合。这里选择了一张棚拍时装片,因其置景和氛围的
营造提供了模仿的可能;人物的状态、表情也比较切合主题;加之暗调背景的处理为整体画面的合成增加了一定的便捷。其实,这种利用素材合成画面,
改变原片拍摄面貌的后期制作方式本身也是时装片中的常用手段,并不只是为了模仿而模仿。处理的关键在于:切合主题、氛围统一、兼顾细节。
这张照片的制作分为两部分,第一部分是对人的调整,主要调整人物的肤色、服装的颜色以及对背景的渲染;第二部分是对人物与素材的合成处理,
合成时,我们可以用素材图作底,然后将我们需要的人物与素材在有依可循的基础上制作完成。下面我们就针对这张照片的制作进行简单的讲解。
注意:这里在制作照片时,人物的调整和背景的合成是分开进行的。
www.Tulaoshi.com
PS打造蒙太奇风大片火车美女场景后期合成教程(2)
2.皮肤修饰并整体调色
人物处理在人像照片的后期制作中应该是重中之重的,因为无论制作后的照片感觉多么绚丽,如果图片中的人物修饰的不够精细,照片的最终效果
都不会耐看。
首先是对人物的皮肤进行调整(修饰的方法多种多样。大家可以选择最熟练的,这里就不详细介绍了),之后对画面的整体进行调色处理。复制修饰后的图层,
然后进入该图层的通道面板,全选绿色通道,复制绿通道中的图像并将其粘贴到蓝通道上,得到调整后的人物层(调整后的颜色如人物图层)。
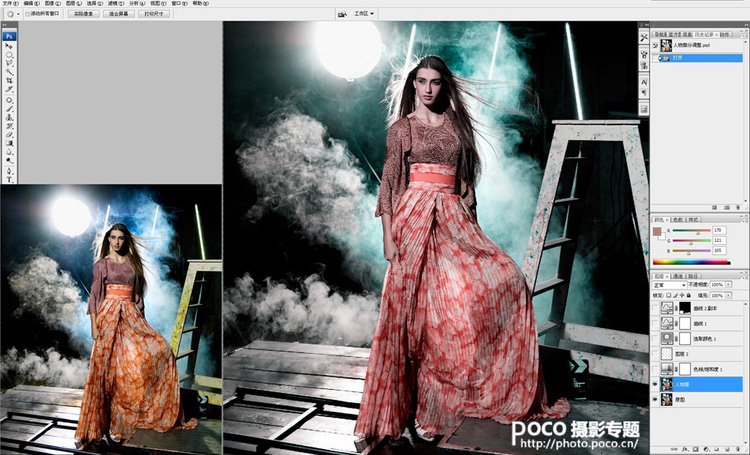
3.服装颜色与提亮高光
经过上一步的调整后,人物的肤色和服装的颜色有些偏色(品红),所以我们要将其调整回来。这里使用色相/饱和度工具调整图像,
选择编辑中的红色,通过改变其色相及饱和度,使照片中的品红部分往黄色里变即可。
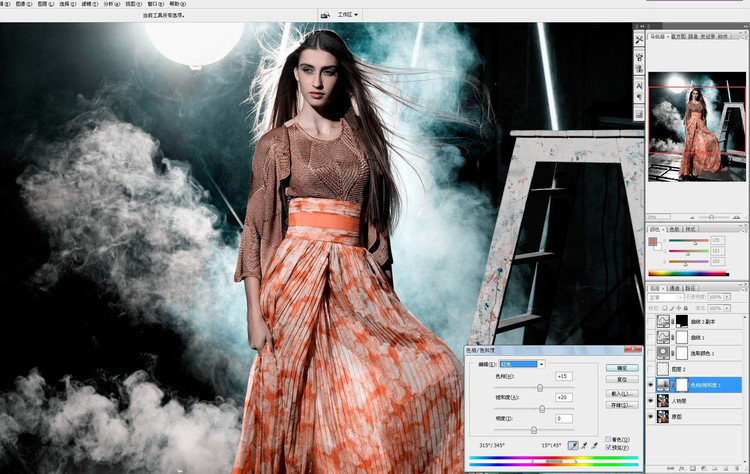
使用快捷键Alt+Ctrl+~选择人物的高光区域并适当羽化,然后将选区变为图层,再使用曲线工具稍稍提亮即可(因为画面中人物的脸部缺少高光)。
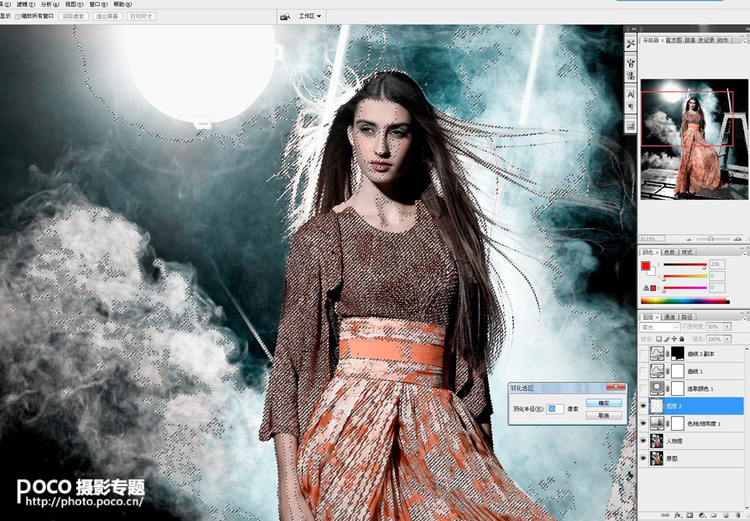
4.画面中的局部色彩调整
建立选取颜色调整图层,分别调整红色、黄色、青色和白色,这样的调整可以有效的解决偏色问题,也会使画面看上去更加偏冷。
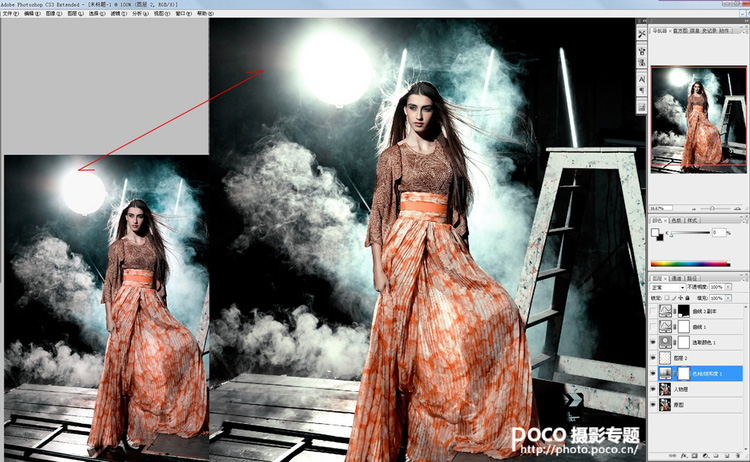
再次建立曲线调整图层,这一步的调整主要是针对地面的颜色而做的,现在的地面颜色偏蓝,所以我们要对其进行去蓝加黄的操作。
到这里人物部分的调整就结束了,调整后的人物的肤色更加清透,整体氛围也基本达到我们理想的要求,
下面就是要将调整好的人物与背景进行合成处理了。
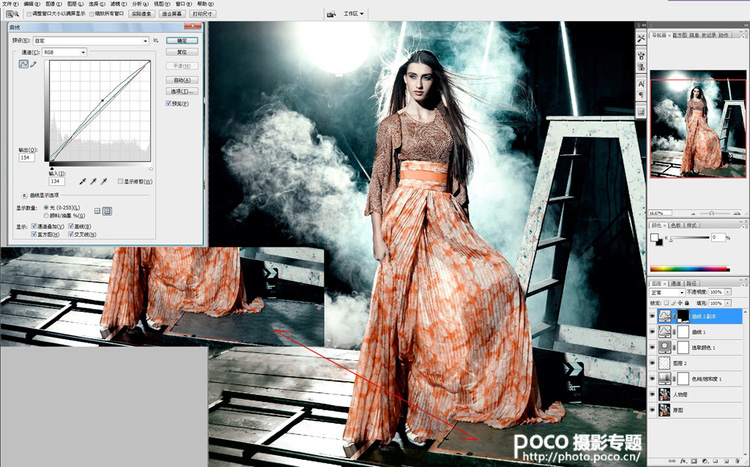
1.拖入素材与人物图层
新建文件,将火车素材放入背景中,调整火车的形状和颜色,并修补地面部分,处理背景这步的步骤比较复杂琐碎,但是很基础,
只要细心就好,这里就不细说了,拼合主要用到工具就是蒙版。

总之是要先把背景处理好,整体色调调统一。然后将人物层置入,放在背景图层的上面,并使用蒙版擦掉人物身旁多余部分即可。
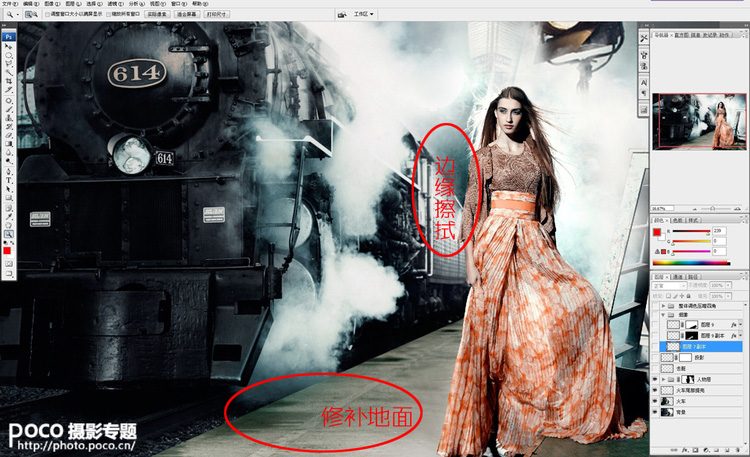
2.人物与背景的融合处理
将人物置入素材图层之上后会发现一些小细节不够完美,所以需要新建空白层,使用仿制图章工具修掉多余的杂物(如人物上方的灯),
调整后,将人物脚下的地面制作出投影的效果,使逆光的感觉更加明显。
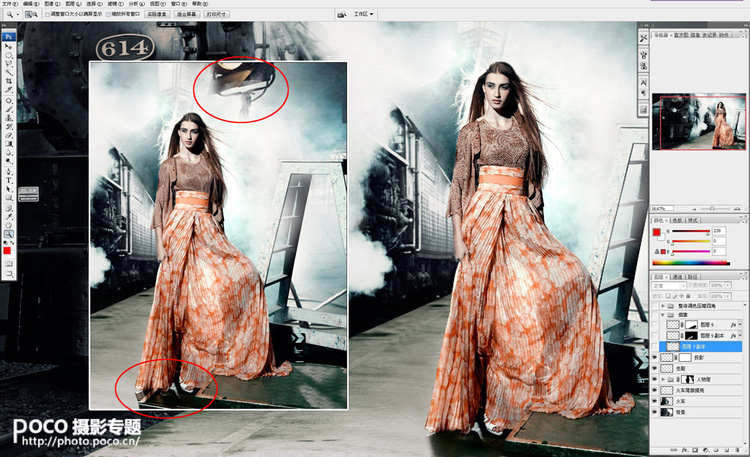
3.添加烟雾增加氛围
火车的前角有些生硬,解决它的最好办法就是添加烟雾,对其进行遮盖。使用画笔工具中的烟雾画笔,在画面抢眼的位置添加烟雾。
(m.tulaoshi.com)这样既可以起到渲染后面氛围的作用,又可以遮盖一些抢眼的位置,从而突出人物。
注意:这里的烟雾画笔是需要下载后安装的,在PS画笔中,没有这个画笔。

4.整体调色压暗四角
到这里照片的调整基本已经完成了,最后对照片整体色调进行调整,使画面颜色统一,并压暗照片的四角即可。
(本文来源于图老师网站,更多请访问http://m.tulaoshi.com/ps/)