photoshop合成死亡场景-骷髅与玫瑰
教程学习如何用photoshop合成平面与简单的3D渲染元素来打造逼真的死亡场景,骷髅手握鲜花,可能是为爱而死的痴情女子?那就不得而知了,主要用到了滤镜 素材的叠加和调整层及蒙版等,先看效果图。

首先打开背景图片。

首先把地面抠出,转到通道蒙版,复制蓝通道,ctrl+L色阶调整。

之后前景色黑色涂抹地面区域,得到类似下图效果。

photoshop教程调tulaoshi出通道选区,反选,转到图层面板,添加蒙版,效果如下。

photoshop合成死亡场景-骷髅与玫瑰(2)
下面用滤镜变形图片,首先图像图像旋转90度逆时针,如下图效果。

滤镜扭曲切变。

图像图像旋转90度顺时针。然后垂直方向扩大画布,效果如下。

添加色阶调整层。

导入素材纹理,添加蒙版去掉天空部分,图层模式叠加。
(本文来源于图老师网站,更多请访问http://m.tulaoshi.com/ps/)
导入天空图片,添加蒙版,用黑色柔角笔刷涂抹掉地面部分。

添加色相/饱和度调整层,降低饱和度。

导入骷髅图片,去背景,位置如下,底部建新层tulaoshi,用黑色笔刷涂抹,作为骷髅的阴影。
(本文来源于图老师网站,更多请访问http://m.tulaoshi.com/ps/)
添加色相/饱和度调整层和色阶调整层,效果如下。
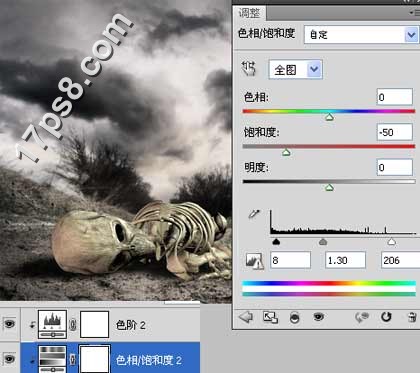
再次导入纹理,图层模式叠加,增加骷髅的质感,刚才忘说了,调整层和纹理都形成剪贴蒙版,只影响骷髅。

导入花朵图片,红框的花朵添加蒙版,用黑色笔刷涂抹,造成骷髅手指握花的场景,蓝框花朵高斯模糊一下,复制几个花朵,大小角度饱和度各不相同,打造景深效果。

photoshop合成死亡场景-骷髅与玫瑰(3)
如果愿意,你可以给花朵添加一些阴影,那样更真实,下面为画面添加一些光效,建新层填充黑色,滤镜渲染镜头光晕,图层模式滤色。

图tulaoshi.com层不透明度75%,整体效果如下。

建新层,用飞鸟笔刷前景色黑色添加一些飞鸟,增加画面凄凉感。

添加可选颜色调整层。
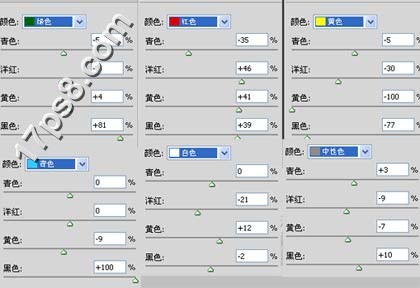
效果如下。

再添加一个可选样式调整层,目的是为了让花朵颜色更红润,之后会发现骷髅头部也更红了。添加蒙版去除即可。

添加色阶调整层。

photoshop合成死亡场景-骷髅与玫瑰(4)
画面颜色有点偏黄,添加色相饱和度调整层降低黄色饱和度。
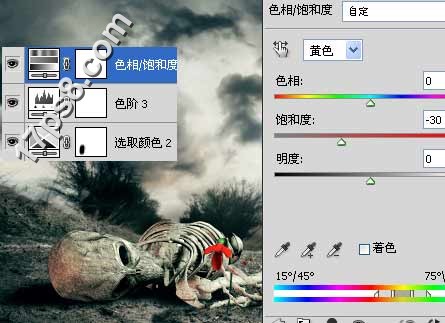
再次导入纹理,图层模式柔光,不透明度80%,增加画面质感。

下面调整一下受光区域和背光区域,光源是从右上角照射的,所以向光部分应该亮一下,背光区域暗一些,建新图层15,黑白颜色交替用20%左右的笔刷涂抹,效果对比如下。

添加渐变映射调整层,图层模式柔光,不透明度tulaoshi.com30%。

添加色阶调整层,使画面整体变暗,添加蒙版,把画面主体涂抹出来,使骷髅更醒目些。

盖印层,ctrl+shift+L自动色阶,处理其它细节,最终效果如下。











