PS鼠绘玻璃香水瓶
玻璃瓶的制作比较简单,表面部分基本上用较淡的渐变就可以做好,不过注意好高光部分的渲染,高光部分越明显越好。这样可以更好的突出玻璃的高反光效果。最终效果

1、新建一个600 * 800 像素的文件,背景选择白色。新建一个图层,用钢笔勾出瓶身部分的选区如图1。
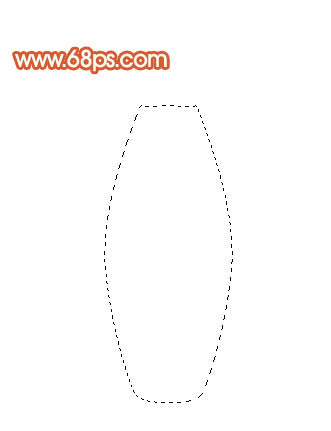
图1 2、选择渐变工具,颜色设置如图TuLaoShi.com2,拉出图3所示的径向渐变。

图2

图3
PS鼠绘玻璃香水瓶(2)
3、选择加深工具把底部加深一点,选择减淡工具把中间部分涂亮一点,效果如下图。

图4 4、新建一个图层,用钢笔勾出下图所示的选区,填充颜色:#F8B765,加图老师上图层蒙版,用黑白渐变拉出透明效果,如图6。

图5

图6
PS鼠绘玻璃香水瓶(3)
5、新建图老师一个图层,用钢笔勾出下图所示的选区,填充颜色:#EB7351,取消选区后加上图层蒙版,用黑色画笔把上部分稍微羽化处理。
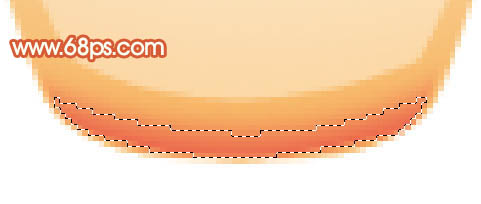
图7 6、新建一个图层,用钢笔勾出底部高光部分选区,填充白色,如下图。

图8
7、新建一个图层,用钢笔勾出下图所示的选区,填充颜色:#FCE5BB,再用白色画笔把顶部稍微涂亮一点,效果如下图。
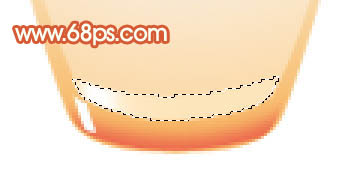
图9
8、新建一个图层,用钢笔勾出图10所示的选区,填充白色。取消选区后把图层不透明度改为:30%,加上图层蒙版,用黑色画笔把底部及顶部擦掉,效果如图11。

图10
PS鼠绘玻璃香水瓶(4)

图11 tuLaoShi.com9、同样的方法再制作瓶身其它部分的高光,如图12,13。

图12

图13
PS鼠绘玻璃香水瓶(5)
10、新建一个图层,用钢笔勾出瓶盖部分选区,填充颜色:#53201C,效果如下图。

图14 11、锁定图层后,给瓶盖拉上渐变色,如图15,16。
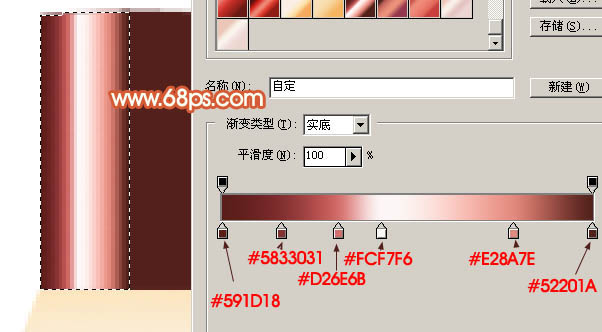
图15
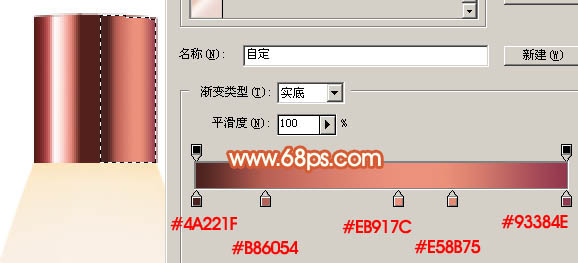
图16
12、在瓶盖图层下面新建一个图层,用钢笔勾出下图所示的选区,并拉上图右边所示的渐变色。

图17
PS鼠绘玻璃香水瓶(6)
13、再加上高光,效果如下图。Tulaoshi.com
图18
14、新建一个图层,加上其它部分的高光,效果如下图。

图19
15、最后加上投影和背景颜色,完成最终效果。

图20










