PtuLaoShi.comhotoshop调出暗调外景人物照片漂亮的蓝橙色
橙色与蓝色是组非常好搭配的颜色,调色的方法也较为简单。只需要把图片暗部的颜色转为蓝色,其它部分的颜色转为橙色,人物部分根据背景颜色适当美化即可。
图老师推荐:photoshop7.0迷你版免费下载 | Photoshop CS5 中文免费下载 | photoshop免费下载
原图

最终效果

1、打开原图素材,创建可选颜色调整图层,对红、黄、绿、蓝、白、中性、黑进行调整,参数设置如图1 - 7,效果如图8。这一步把图片的主色转为暗调蓝黄色。
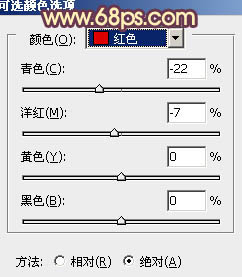
图1
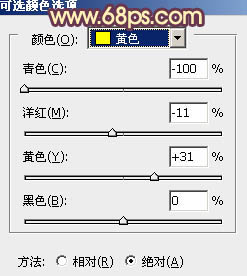
图2
Photoshop调出暗调外景人物照片漂亮的蓝橙色(2)
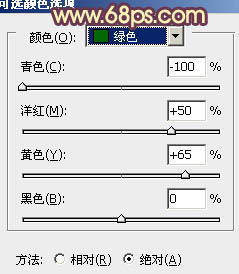
图3

图4
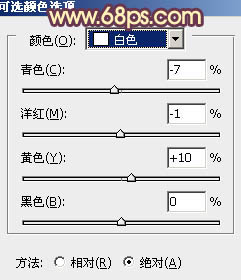
图5

图6
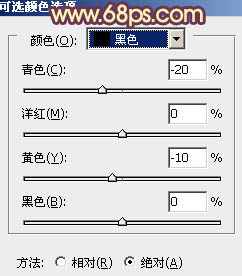
图7

图8
2、再创建可选颜色调整图层,对红、黄、白、中性色、黑进行调整,参数设置如图9 - 13,效果如图14。这一步增加图片的橙黄色。
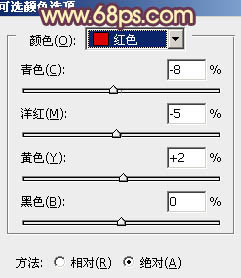
图9
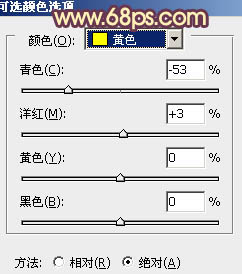
图10

图11

图12
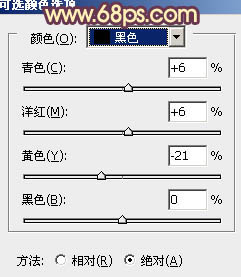
图13

图14
3、按Ctrl + J 把当前可选颜色调整图层复制一层,不透明度改为:50%,加强背景部分的暖色,效果如下图。

图15
4、创建色彩平衡调整图层,对阴影、中间调、高光,tulaoshi参数是如图16 - 18,效果如图19。这一步增加高光部分的淡蓝色。
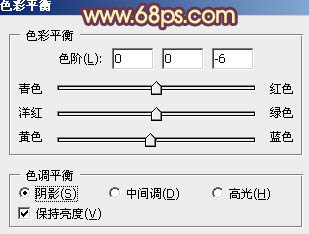
图16
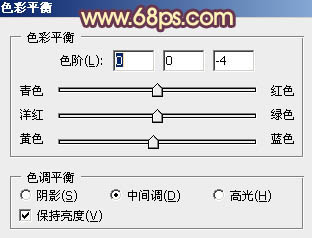
图17
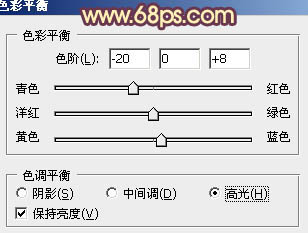
图18

图19
5、创建曲线调整图层,对红,蓝进行调整,参数设置如图20,21,效果如图22。这一步增加图片暗部的蓝色。
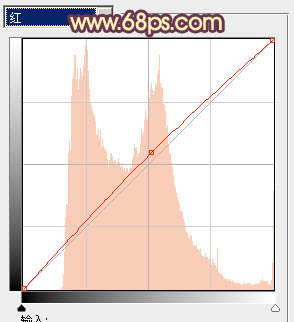
图20

图21

图22
6、按Ctrl + Alt + ~ 调出高光选区,新建一个图层填充淡黄色:#F9DF99,不透明度改为:25%,效果如下图。这一步增加图片高光部分的黄色。

图23
7、创建可选颜色调整图层,对黄、蓝、白进行调整,参数设置如图24 - 26,效果如图27。这一步降低蓝色亮度。

图24

图25
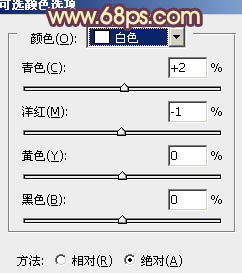
图26

图27
8、按Ctrl + J 把当前可选颜色调整图层复制一层,效果如下图。

图28
9、新建一个图层混合模式改为滤色,把前景颜色设置为淡黄色:#F8DE98,用画笔把图片的右上角涂上高光,效果如下图。

图29
10、创建通道混合器调整图层,对红色进行调整,参数设置如图30,确定后把图层不透明度改为:60%,效果如图31。这一步增加图片的红色。
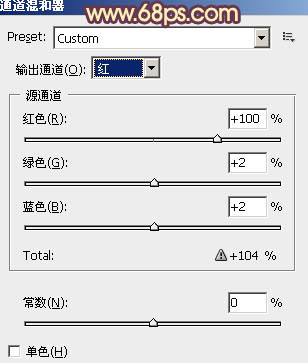
图30

图31
11、新建一个图层,按Ctrl + Alt + Shift + E 盖印图层。简单给人物磨一下皮,人物嘴唇部分调红润,再微调一下整体颜色,效果如下图。

图32
(本文来源于图老师网站,更多请访问http://m.tulaoshi.com)12、创建可选颜色调整图层,对白色进行调整,参数设置如图33,确定后把蒙版填充黑色,用白色画笔把人物脸部擦出来,适当降低图层不透明度,效果如图34。

图33

图34
最后调整一下细节,完成最终效果。
(本文来源于图老师网站,更多请访问http://m.tulaoshi.com)










