Photoshop给外景照片调出暗调Tulaoshi.Com蓝橙色

图片也比较暗,调色的时候只需要把暗部颜色转为冷色,中间调颜色都转为中性色,然后单独给图片增加橙红色高光即可。
原图

最终效果

1、打开素材图片,创建可选颜色调整图层,对红、绿、中性色进行调整,参数设置如图1 - 3,效果如图4。这一步主要给图片增加暖色。
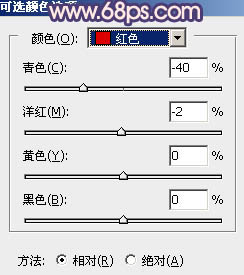
图1
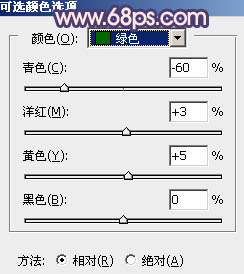
图2
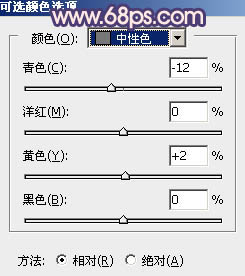
图3

图4
Photoshop给外景照片调出暗调蓝橙色(2)
2、按Ctrl + J 把当前可选颜色调TuLaoShi.com整图层复制一层,不透明度改为:50%,效果如下图。

图5
3、创建曲线调整图层,对RGB通道进行调整,把暗部稍微调亮一点,参数及效果如下图。

图6

图7
4、创建色相/饱和度调整图层,对全图、黄、绿进行调整,参数设置如图8 - 10,效果如图11。这一步把图片中的黄绿色转为中性色。

图8
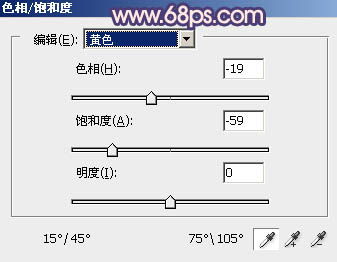
图9
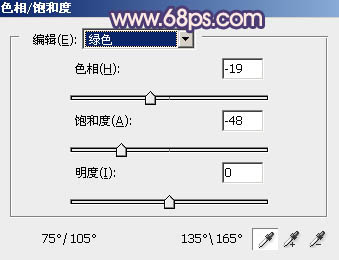
图10

图11
5、创建曲线调整图层,对红、绿、蓝通道进行调整,参数及效果如下图。这一步主要给图片暗部增加冷色。
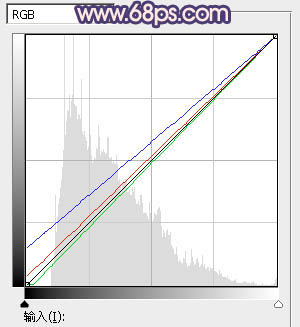
图12

图13
6、创建可选颜色调整图层,对红、白、黑进行调整,参数设置如图14 - 16,效果如图17。这一步主要给图片高光部分增加淡蓝色。

图14

图15

图16

图17
7、创建色彩平衡调整图层,对阴影,高光进行调整,参数及效果如下图。这一步给图片增加冷色。

图18

图19
(本文来源于图老师网站,更多请访问http://m.tulaoshi.com)
图20
Photoshop给外景照片调出暗调蓝橙色(3)
8、创建纯色调整图层,颜色设置为暗红色:#C7876F,混合模式改为滤色,选择渐变工具,颜色设置为黑白,由右上角至左下角拉出白色至黑色线性渐变,效果如下图。这一步给图片增加高光。

图21
tulaoShi.com9、按Ctrl + J 把当前可选颜色调整图层复制一层,混合模式改为柔光,效果如下图。

图22
10、创建可选颜色调整图层,对红、黄、白进行调整,参数设置如图23 - 25,效果如图26。这一步给图片增加橙红色。
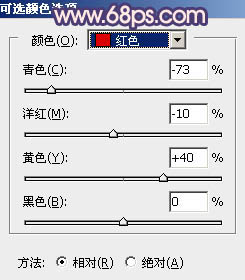
图23
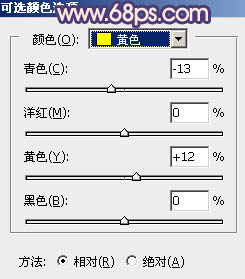
图24

图25

图26
(本文来源于图老师网站,更多请访问http://m.tulaoshi.com)11、创建色彩平衡调整图层,对阴影,高光进行调整,参数及效果如下图。这一步给图片暗部及高光部分增加冷色。

图27

图28

图29
12、新建一个图层,按Ctrl + Alt + Shift + E 盖印图层,简单给人物磨一下皮,在把整体柔化处理,效果如下图。

图30
最后微调一下颜色,完成最终效果。

注:更多精彩教程请关注图老师photoshop教程栏目,图老师PS群:249667984欢迎你的加入










