Photoshop合成女孩孤独灯光场景
最终效果图

图1
1.环境制作
首先我们要在ps中打开下面的图片
(本文来源于图老师网站,更多请访问http://m.tulaoshi.com/ps/)
素材01

素材02

素材03
夜晚能更好的体现孤独,所以我们首先应该将这张图片调整成夜色效果,点击图层面板下方的创建新的填充或调整图层按钮,在菜单中选择色相/饱和度,如下进行调整

图2
使用同样的设置调出渐变映射,这里将渐变颜色设置为黑到白渐变

图3
将图层的混合模式设置为柔光,不透明度设置为40%
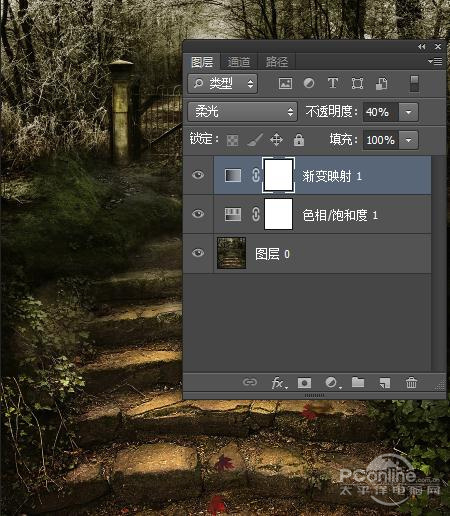
图4
新建一个图层,选择渐变工具,径向模式,设置渐变黑色到透明,在工具条上勾选反向,从中心向右下角绘制渐变,如下图所示
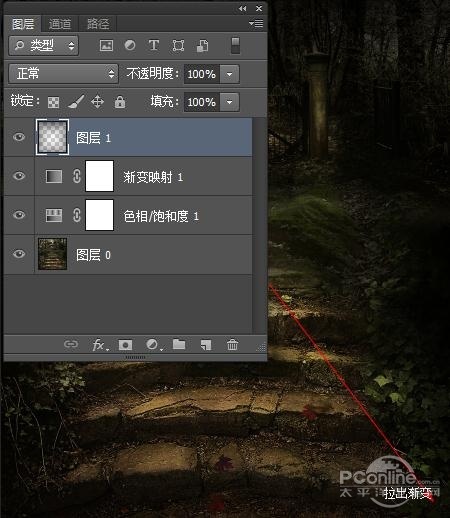
图5
Photoshop合成女孩孤独灯光场景(2)
得到这样的效果

图6
2.添加孤独者
在ps中打开人物照片,我提供的素材是一个人物组合,你挑选一个合适的抠选下来,抠选方法这里就不具体阐述了,你可以到网上找一些,有很多类似教程,抠选后将人物粘贴到画布上。

图7
粘贴好以后我们发现他的裙子还缺一角,那么我们可以从其它的照片上抠选一个下来,将裙子制作完整,这里如果裙子的颜色不一致,你可以tulaoShi.com使用色彩平衡进行调整,让白裙子颜色统一,完成后将裙子的层合并。

图8
3.添加阴影
新建一个层,选择渐变工具,如第1部一样的设置,从中心向左下角拉出渐变,按Ctrl+Alt+G创建剪切蒙版
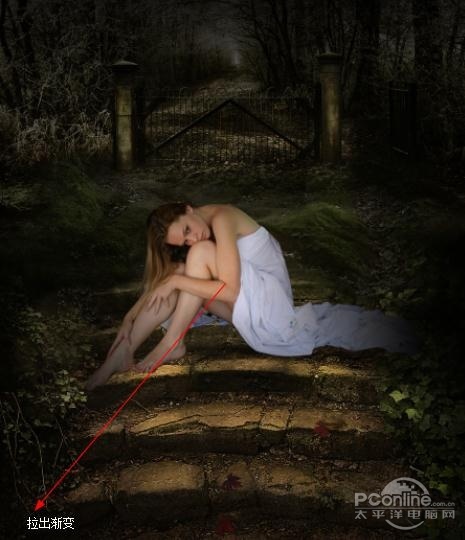
图9
双击合并后的女孩图层,调出图层样式,设置内阴影,得到女孩边缘的阴影
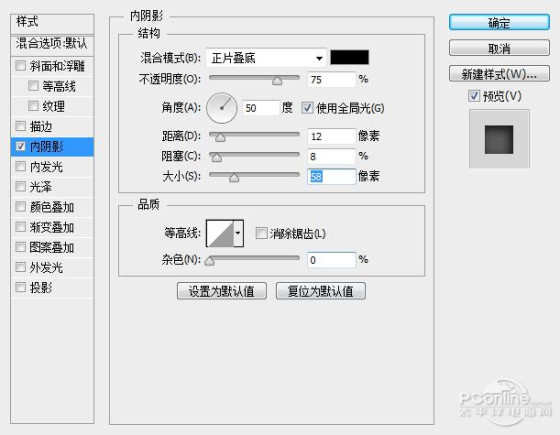
图10
得到如下效果

图11
4.调整全局对比
点击图层下方的创建新的填充或调整图层按钮,在弹出的菜单中选择色彩平衡,如下图设置,这里要记住点击剪切到图层
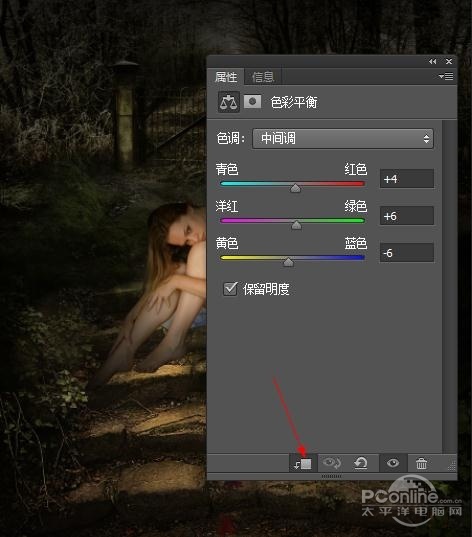
图12
色相/饱和度

图13
Photoshop合成女孩孤独灯光场景(3)
色阶

图14
得到这样效果

图15
新建一个图层,按住Ctrl键,用鼠标点击人物图层调出人物选区,点击菜单中的编辑填充,选择50% 灰色,得到如下效果
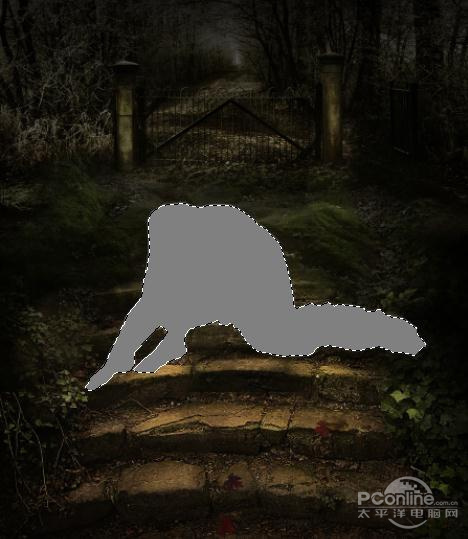
图16
选择加深/减淡工具,在人物身上涂抹,在需要高光的地方用加深工具涂抹,阴影部分用减淡工具涂抹,这tuLaoShi.com里设置曝光度:6-9%

图17
最后将图层的混合模式设置为柔光,得到这样效果
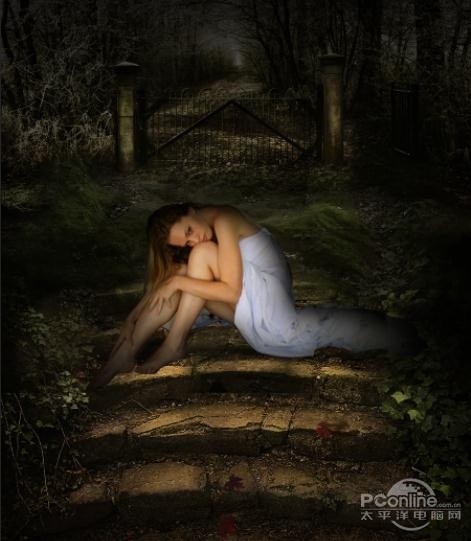
图18
5.添加灯和光源
下载一个灯图片,我使用的如下图所示的灯,你也可以使用

图19
将灯抠选下来,粘贴到画布上,使用自由变换调整大小,如下图所示

图20
选择画笔工具,选择一个柔角的笔头,将前景色设置为#e6dfb0,在等的四周进行涂抹

图21
Photoshop合成女孩孤独灯光场景(4)
完成后将图层的混合模式设置为强光并将m.tulaoshi.com不透明度设置为你40%,得到如下效果
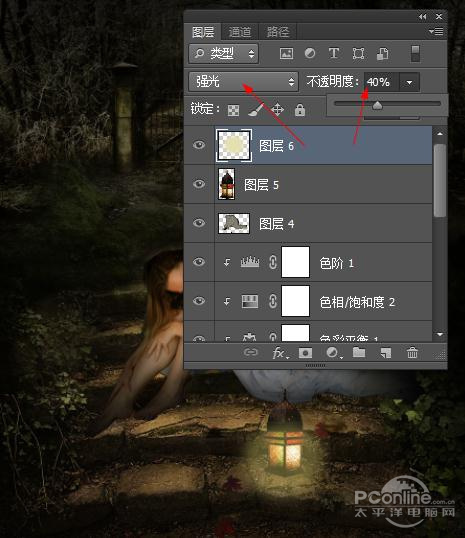
图22
新建一个图层,填充为黑色,选择滤镜渲染镜头光晕,并如下设置,将混合模式设置为滤色
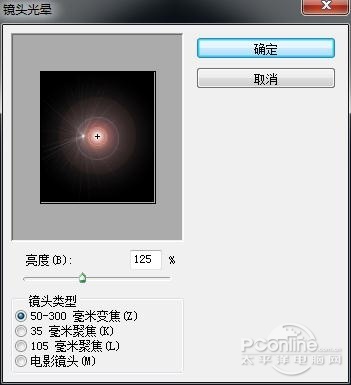
图23
在新建一个层,选择画笔工具,设置前景色为# e9d89b,如下涂抹来制作光源

图24
然后将混合模式设置为叠加,得到下面效果
(本文来源于图老师网站,更多请访问http://m.tulaoshi.com/ps/)
图25
6.添加阴影
有了灯光我们需要添加一些阴影,我们制作了很多效果,应该知道阴影在每副作品中的重要性,它能让照片附有更多的深度和真实感,从现在制作的效果我们发现制作的女孩像在漂浮,因为他缺乏阴影。
新建一个层,选择柔角画笔工具,设置前景色为黑色,设置笔刷的不透明度为20%,在人物下部边缘进行涂抹,如下图所示

图26
通过上面的涂抹,我们的人物不会在有漂浮的感觉,你可以看见他和地面很好的结合在了一起

图27
完成后按Ctrl +Alt+Shift+E给图层盖印,选择滤镜渲染光照效果,将强度的颜色设置为# f6f2dd,如下设置光照参数
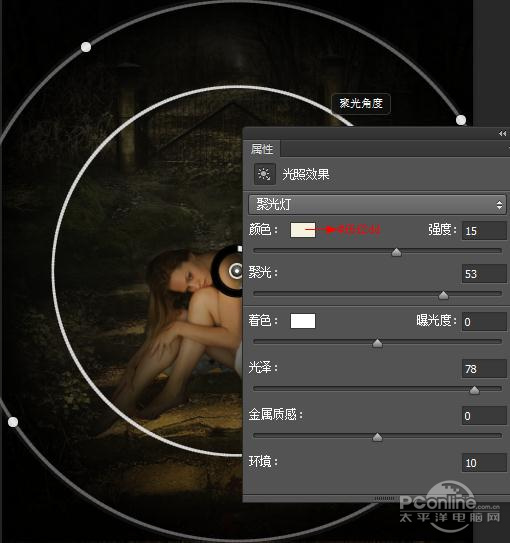
图28
通过上面的设置你会得到下面的效果,希望你通过这个教程能够学习到一些技巧,特别是能够掌握光与阴影的关系,在我们制作的每个效果中光与阴影都是不可或缺的重要因素
最终效果

图29










