Photoshop给河边人物照片调出甜美的黄青色
图片是在阳光TuLaoShi.com下拍摄的,人物脸部多了很多阴影。处理的时候需要稍微磨一下皮,减少多出的阴影,然后调整一下背景与人物部分的颜色,增加图片的清爽效果。
图老师推荐:photoshop7.0迷你版免费下载 | Photoshop CS5 中文免费下载 | photoshop免费下载
原图

最终效果
(本文来源于图老师网站,更多请访问http://m.tulaoshi.com)
1、打开原图素材,创建可选颜色调整图层,对红、黄、绿、中性、黑色进行调整,参数设置如图1 - 5,效果如图6。这一步增加背景部分的蓝色。

图1

图2
Photoshop给河边人物照片调出甜美的黄青色(2)

图3
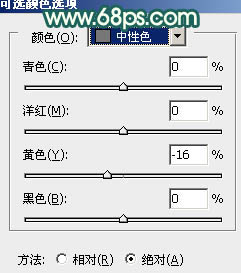
图4
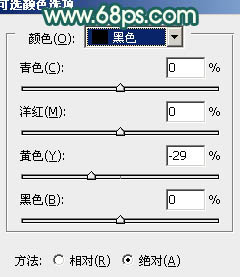
图5

图6
2、创建曲线调整图层,对蓝色进行调整,参数设置如图7,效果如图8。这一步增加图片高光部分的黄色及暗部蓝色。

图7

图8
3、按Ctrl + Alt + 2 调出高光选区,新建一个图层填充淡黄色:#FBF5C0,混合模式改为滤色,不透明度改为:20%,效果如下图。这一步增加高光部分的淡黄色。

图9
4、创建色彩平衡调整图层,对阴影、中间调、高光进行调整,参数设置如图10 - 12,效果如图13。这一步增加高光部分的淡黄色。

图10

图11

图12

图13
5、新建一个图层,按Ctrl + Alt + Shift + E 盖印图层,简单给人物磨一下皮,大致效果如下图。
(本文来源于图老师网站,更多请访问http://m.tulaoshi.com)
图14
6、创建可选颜色调整图层,对红、黄、洋红、白、黑进行调整,参数设置如图15 - 19,效果如图20。这一步把人物肤色调红润。
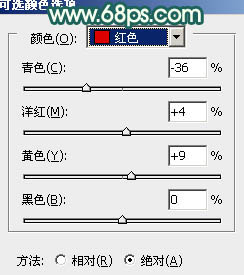
图15
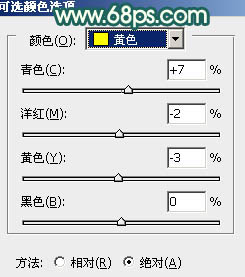
图16

图17
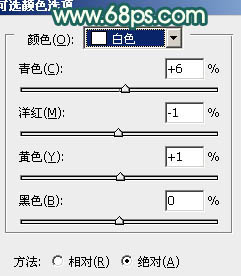
图18
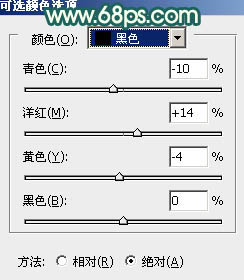
图19

图20
7、创建色彩平衡调整图层,对阴影、中间调tulaoshi.com、高光进行调整,参数设置如图21 - 23,效果如图24。这一步加强高光部分的颜色。
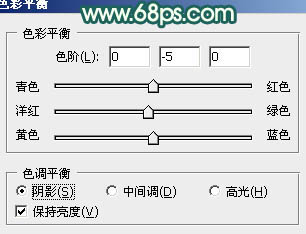
图21
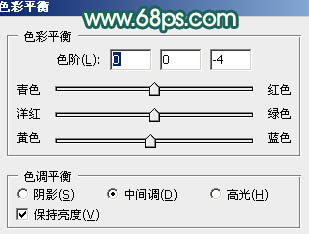
图22

图23

图24
8、创建色彩平衡调整图层,对中间调,高光进行调整,参数设置如图25,26,确定后用黑色画笔把人物部分擦出来,效果如图27。这一步把背景颜色转为青色。

图25

图26

图27
9、新建一个图层,盖印图层,执行:滤镜 模糊 高斯模糊,数值为5,确定后添加图层蒙版,用黑色画笔把人物部分擦出来。这一步消除背景部分的杂色。

图28
10、创建亮度/对比度调整图层,适当加大图片的对比度,参数设置如图29,确定后把蒙版填充黑色,用白色画笔把人物脸部擦出来,效果如图30。
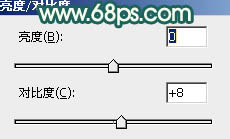
图29

图30
11、创建可选颜色调整图层,对黄、白、黑进行调整,参数设置如图31 - 33,效果如图34。这一步微调人物肤色颜色。
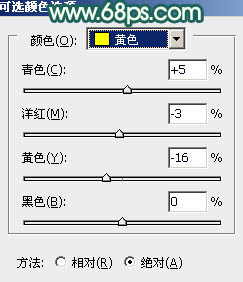
图31
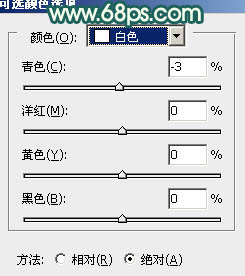
图32

图33

图34
12、根据需要再微调一下整体颜色,大致效果如下图。

图35
13、新建一个图层,用椭圆选框工具拉出下图所示的椭圆选区,羽化35个像素后填充暗紫色:#5A2069,混合模式改为滤色,效果如下图。

图36
14、新建一个图层,用椭圆选框工具拉一个稍小的椭圆选区,羽化30个像素后填充淡粉色:#FBCFC0,混合模式改为滤色,效果如下图。

图37
最后微调一下细节和颜色,完成最终效果。











