Photoshop调出黄青色湖景人物照片

图片主色是黄绿色。调色的时候重点把黄绿色部分转为黄褐色,高光部分的颜色转为淡黄色,暗部颜色再转为暗绿或青绿色Tulaoshi.Com即可。
原图

最终效果

1、打开素材图片,创建可选颜色调整图层,对黄,绿色进行调整,参数及效果如下图。这一步把图片中的黄绿色转为橙黄色。
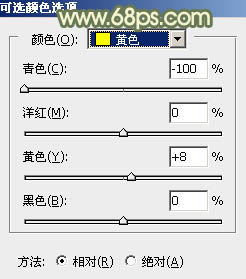
图1

图2

图3
2、创建可选颜色调整图层,对红、黄、绿进行调整,参数设置如图4 - 6,效果如图7。这一步同样给图片增加橙黄色。

图4
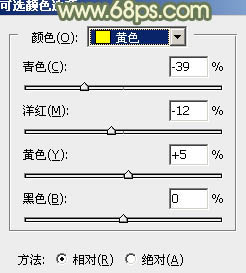
图5
Photoshop调出黄青色湖景人物照片(2)
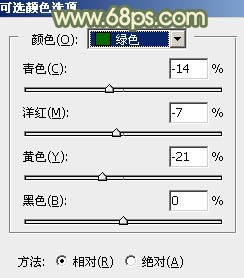
图6

图7
3、创建曲线调整图层,对红,蓝通道进行调整,参数及效果如下图。这一步给图片暗部增加青绿色。
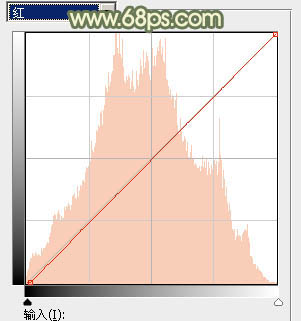
图8

图9

图10
4、新建一个图层,按字母键D,把前,背景颜色恢复到默认的黑白。然后选择菜单:滤镜 渲染 云彩,确定后把混合模式改为滤色,不透明度改为:50%,效果如下图。这一步给图片增加柔化的高光。

图11
5、创建色彩平衡调整图层,对阴影,高光进行调整,参数设置如下图。确定后按Ctrl + Alt + G 创建剪贴蒙版,效果如图14。这一步加强图片暗部及高光颜色。
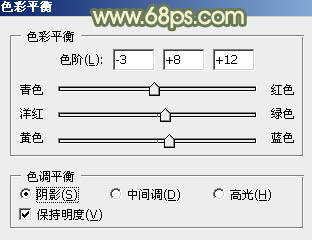
图12
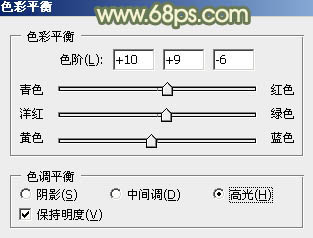
图13

图14
6、创建可选颜色调整图层,对黄、绿、青、白、中性色进行调整,参数设置如图15 - 19,效果如图20。这一步把tulaoShi.com图片中的黄绿色及中间调部分的颜色调淡一点。

图15

图16
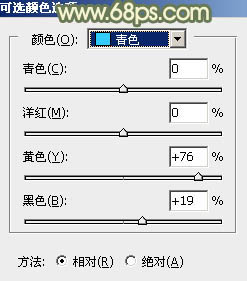
图17

图18
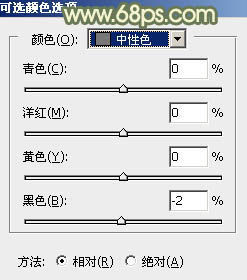
图19

图20
7、创建曲线调整图层,对红、绿、蓝通道进行调整,参数及效果如下图。这一步把图片中黄绿色稍微调均匀。
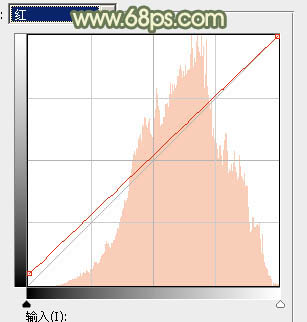
图21
Photoshop调出黄青色湖景人物照片(3)
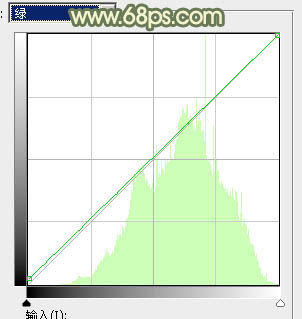
图22
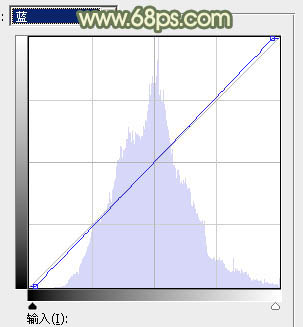 Tulaoshi.Com
Tulaoshi.Com图23

图24
8、创建色彩平衡调整图层,对阴影,高光进行调整,参数设置如图25,26,效果如图27。这一步给图片增加褐色。
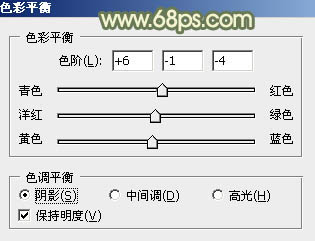
图25
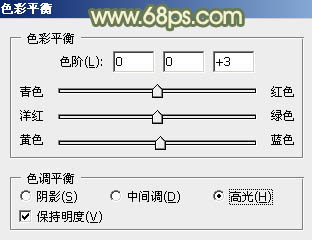
图26

图27
9、按Ctrl + J 把当前色彩平衡调整图层复制一层,效果如下图。
(本文来源于图老师网站,更多请访问http://m.tulaoshi.com)
图28
10、按Ctrl + Alt + 2 调出高光选区,按Ctrl + Shift + I 反选,然后创建色彩平衡调整图层,对阴影进行调整,参数及效果如下图。这一步给图片暗部增加青绿色。
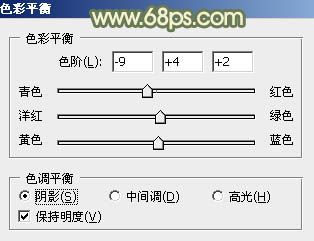
图29

图30
11、创建曲线调整图层,对RGB,绿通道进行调整,参数设置如下图,确定后按Ctrl + Alt + G 创建剪贴蒙版,效果如图32。这一步主要把图片暗部加深。

图31

图32
12、创建可选颜色调整图层,对黄,白进行调整,参数及效果如下图。这一步给图片增加黄褐色。

图33

图34

图35
13、创建亮度/对比度调整图层,是的增加亮度及对比度,参数及效果如下图。
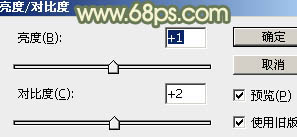
图36

图37
14、新建一个图层,根据需要在中间位置增加一点高光,效果如下图。

图38
(本文来源于图老师网站,更多请访问http://m.tulaoshi.com)最后微调一下颜色,完成最终效果。

注:更多精彩教程请关注图老师photoshop教程栏目,图老师PS群:249667984欢迎你的加入










