Photoshop给草地美女照片加上淡调橙黄色技巧

单一的橙黄色图片会比较艳丽,处理的过程中可以给图片的暗部增加一些褐色,高光部分增加一些淡黄色,这样图片的颜色就比较柔和。
原图

最终效果

1、打开素材图片,创建可选颜色tulaoShi.com调整图层,对黄、绿、中性、黑进行调整,参数设置如图1 - 4,效果如图5。这一步把背景部分的颜色转为黄褐色。
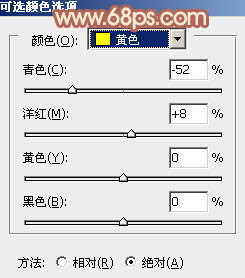
图1

图2

图3
相关教程:
教你调lainka贾蕾温暖橙黄色调效果
Photoshop制作欧美流行的温馨橙黄色照片
Photoshop把绿色调成橙黄色
调出橙黄色美女图片
Photoshop给草地美女照片加上淡调橙黄色技巧(2)

图4

图5
2、创建曲线调整图层,对RGB、m.tulaoshi.com红、绿、蓝进行调整,参数设置如图6 - 9,效果如图10。这一步稍微增加图片的亮度,并给高光部分增加淡黄色。

图6
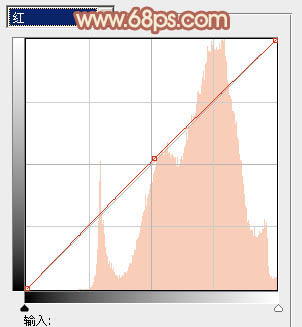
图7
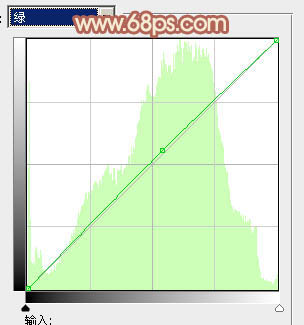
图8
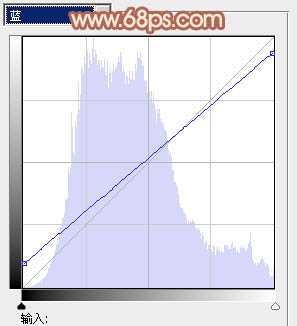
图9

图10
3、创建可选颜色调整图层,对红、黄、白、中性、黑进行调整,参数设置如图11 - 15,效果如图16。这一步把图片中的淡黄色转为橙红色。
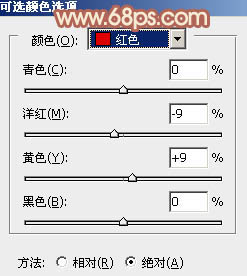
图11
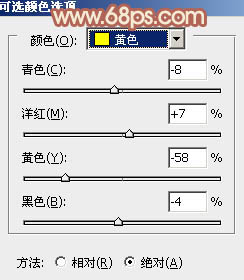
图12
Photoshop给草地美女照片加上淡调橙黄色技巧(3)
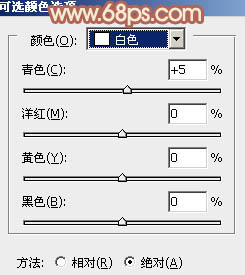
图13

图14
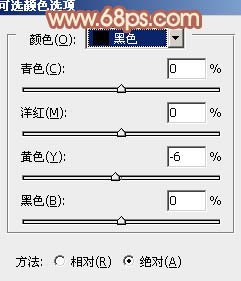
图15

图16
4、按ctrl + Alt + 2 调出高光选区,按Ctrl + Shift + I 反选,新建一个图层填充暗绿色:#627D21,混合模式改为滤色,不透明度改为:50%,效果如下图。这一步稍微增加暗部亮度。

图17
5、创建色彩平衡调整图层,对阴影、中间调、高光进行调整,参数设置如图18 - 20,效果如图21。这一步稍微增加图片高光部分的颜色。
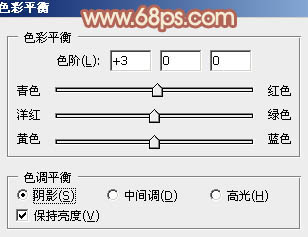
图18

图19
(本文来源于图老师网站,更多请访问http://m.tulaoshi.com)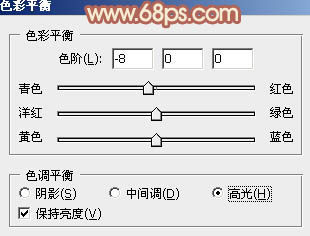
图20

图21
6、创建可选颜色调整图层,对红、黄、白进行调整,参数设置如图22 - 24,效果如图25。这一步微调图片的红色及高光部分颜色。

图22
Photoshop给草地美女照片加上淡调橙黄色技巧(4)
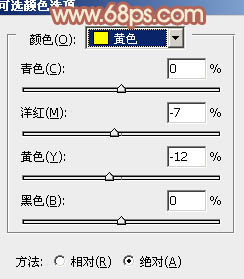
图23

图24

图25
7、新建一个图层,按Ctrl + Alt + Shift + E 盖印图层。简单给人物磨一下皮,方法任选,大致效果如下图。

图26
8、创建色彩平衡调整图层,对阴影、中间调、高光进行调整,参数设置如图27 - 29,效果如图30。这一步主要给图片增加一些红褐色。

图27

图28

图29

图30
9、新建一个图层填充黄褐色:#D4A070,混合模式改为滤色,按住Alt键添加图层蒙版,用白色画笔把左上角部分擦出来,效果如下图。这一步给图片增加高光。

图31
最后微调一下颜色,再适当柔化处理,完成最终效果。

相关教程:
教你调lainka贾蕾温暖橙黄色调效果
Photoshop制作欧美流行的温馨橙黄色照片
Photoshop把绿色调成橙黄色 m.tulaoshi.com
(本文来源于图老师网站,更多请访问http://m.tulaoshi.com)调出橙黄色美女图片










