Photoshop给湖边美女照片加上橙黄色技巧

橙黄色是秋季色中最常用的,Tulaoshi.Com调色的时候一般只把图片中间调部分转为橙黄色,高光部分增加一点淡蓝色,暗部增加暗蓝色即可。
原图

最终效果

1、打开素材图片,创建可选颜色调整图层,对黄、绿、黑进行调整,参数设置如图1 - 3,效果如图4。这一步把背景部分的绿色转为暗黄色。

图1

图2
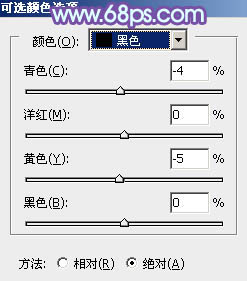
图3

图4
2、创建曲线调整图层,对RGB、绿、蓝通道进行调整,参数设置如图5 - 7,效果如图8。这一步主要给图片增加蓝色。

图5
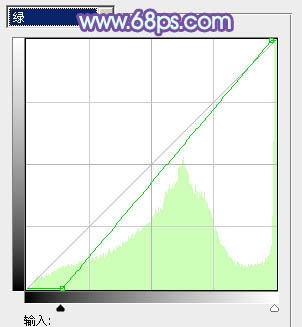
图6
注:更多精彩教程请关注图老师photoshop教程栏目,图老师PS群:182958314欢迎你的加入
Photoshop给湖边美女照片加上橙黄色技巧(2)

图7

图8
3、创建可选颜色调整图层,对黄、中性、黑进行调整,参数设置如图9 - 11,效果如图12。这一步给图片增加橙黄色。

图9

图10

图11

图12
4、创建曲线调整图层,对RGB、红、绿通道进行调整,参数设置如图13 - 15,效果如图16。这一步把图片颜色稍微调淡一点。
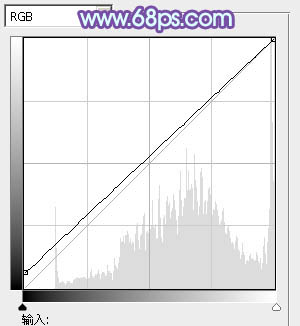
图TuLaoShi.com13
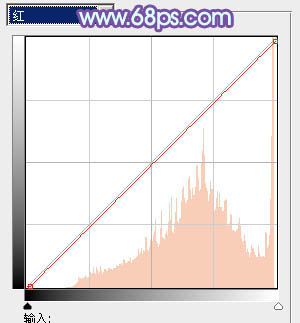
图14
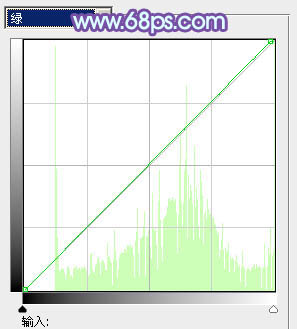
图15

图16
5、创建可选颜色调整图层,对红、黄、洋红、白进行调整,参数设置如图17 - 20,效果如图21。这一步主要给图片高光部分增加淡蓝色。
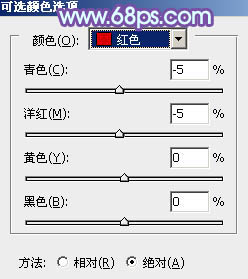
图17
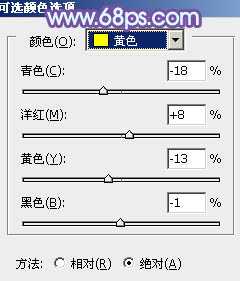
图18
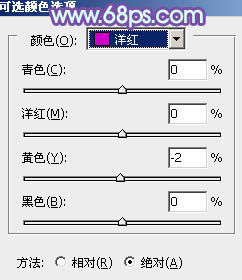
图19
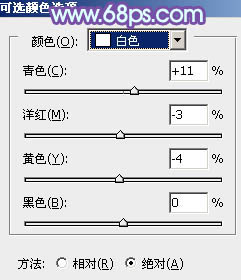
图20

图21
Photoshop给湖边美女照片加上橙黄色技巧(3)
6、创建色彩平衡调整图层,对阴影,高光进行调整,参数设置如下图,确定后把图层不透明度改为:30%,效果如图25。这一步微调图片暗部及高光部分的颜色。

图22

图23

图24
7、创建可选颜色调整图层,对红、黄、蓝、白进行调整,参数设置如图25 - 28,确定后把图层不透明度改为:60%,效果如图29。这一步主要调整图片中的暖色及高光颜色。
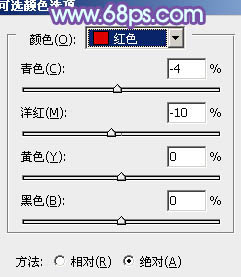
图25

图26

图27
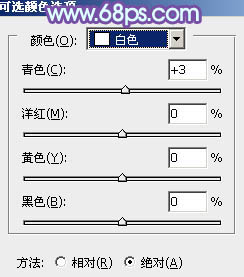
图28

图29
8、新建一个图层,按Ctrl + Alt + Shift + E 盖印图层,简单给人物磨一下皮,效果如下图。
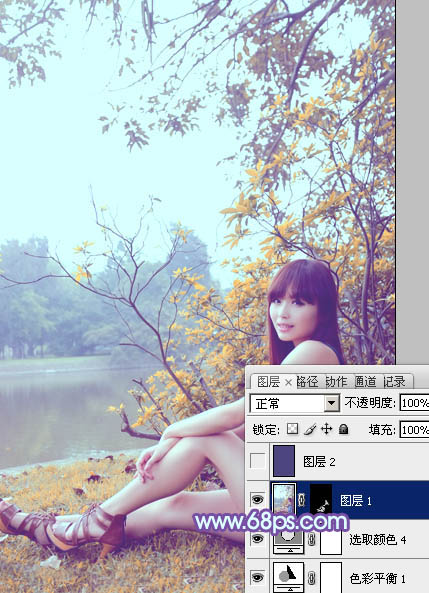
图30
9、新建一个图层,填充暗蓝色:#4D4m.tulaoshi.com67E,混合模式改为滤色,不透明度改为:50%,效果如下图。这一步给图片增加淡蓝色。

图31
(本文来源于图老师网站,更多请访问http://m.tulaoshi.com)10、新建一个图层,用椭圆选框工具拉出下图所示的椭圆选区,羽化60个像素后填充暗紫色:#6D467E,混合模式改为滤色,效果如下图。这一步给图片局部增加高光。

图32
11、创建可选颜色调整图层,对红,白进行调整,参数及效果如下图。这一步给图片高光部分增加淡蓝色。

图33
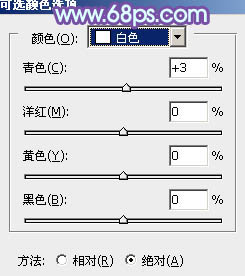
图34
(本文来源于图老师网站,更多请访问http://m.tulaoshi.com)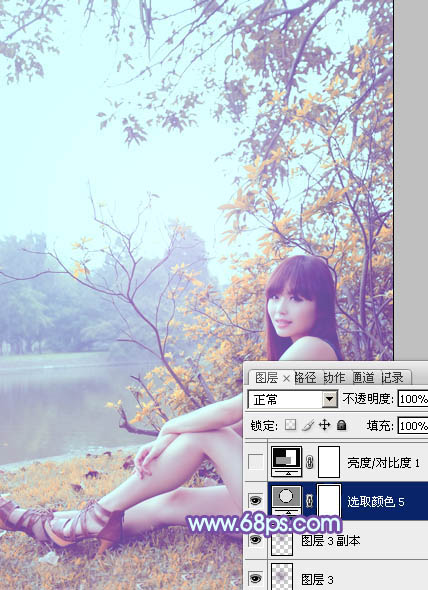
图35
最后微调一下颜色,完成最终效果。

注:更多精彩教程请关注图老师photoshop教程栏目,图老师PS群:182958314欢迎你的加入










