【PS文字特效】PS CS5百变画笔打造靓丽连体星光字
PS CS5百变画笔打造(m.tulaoshi.com)靓丽连体星光字
教程中我们将通过调整画笔的角度和圆度参数制作出星光图像,然后结合路径描边操作来制作出连体的星光形状文字。
下期教程中我们将使用笔刷的混合模式调整和渐隐命令结合来绘制动感发光线条效果。希望大家能够关注下期教程《CS5百变画笔系列26动感发光线条特效》!
开始实例的学习之前,可以先下载实例的配套素材,然后跟随操作步骤进行学习。

(1)运行Photoshop CS5,打开素材文件星光.psd文件。

(2)选择画笔工具,设置画笔笔尖形状项目。

(3)设置前景色为白色,进行绘制。

(4)设置画笔笔尖形状项目并绘制。
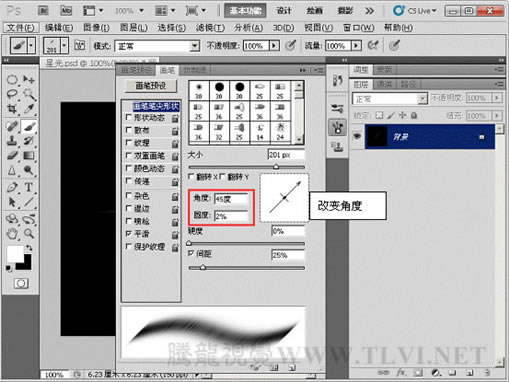
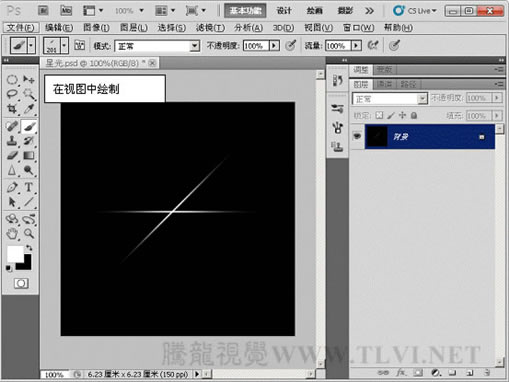
(5)使用相同方法进行绘制。

(6)预设笔尖形状,进行绘制。
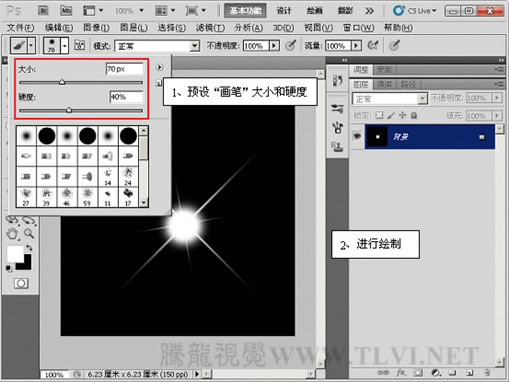
【PS文字特效】PS CS5百变画笔打造靓丽连体星光字(2)
(7)执行图像→调整→反向命令。
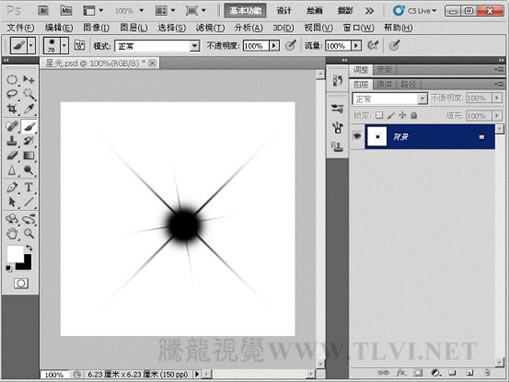
(8)执行编辑→定义画笔预设命令,将绘制的图形定义为画笔。
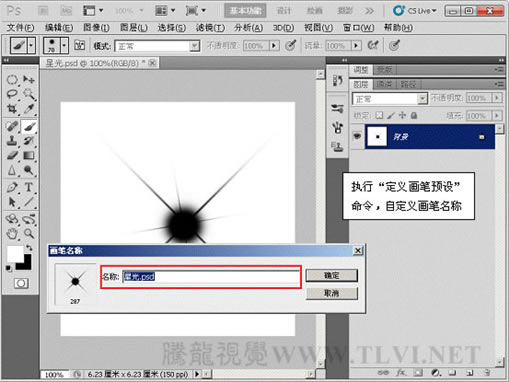
(9)打开素材文件科幻人物.psd文件,选择画笔工具选择自定义的画笔并进行设置。



(10)新建图层 1,在m.tulaoshi.com视图中进行绘制。
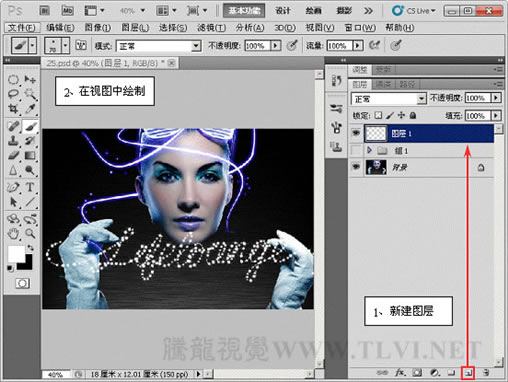
(11)为图层 1其添加图层样式。
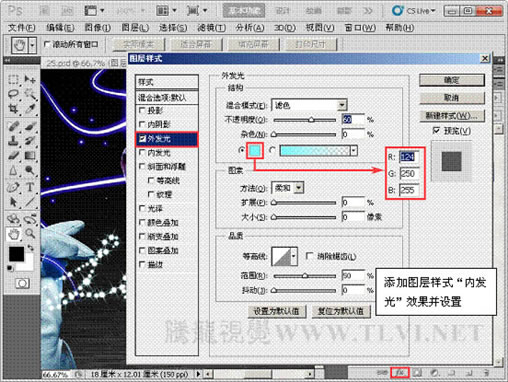
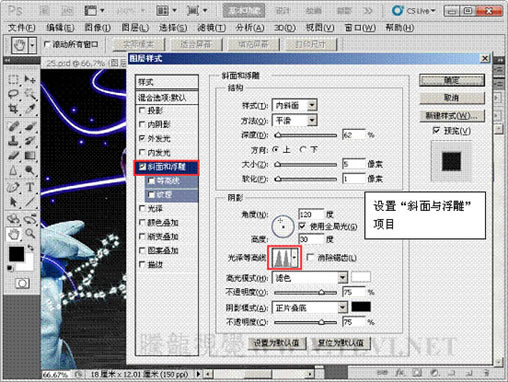
【PS文字特效】PS CS5百变画笔打造靓丽连体星光字(3图老师)
(12)复制图层 1,设置不透明度为50%。

(13)新建图层 2,选择渐变工具并设置。

(14)在视图中拉出渐变并为图层添加蒙版。
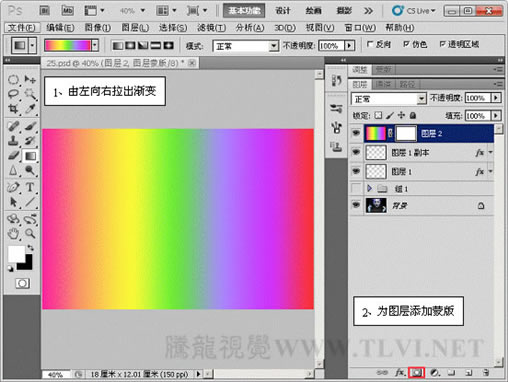
(15)选择橡皮擦工具对图像进行擦除,也可以使用蒙版对图像进行遮罩。

(16)更改图层 2的混合模式为颜色。
(本文来源于图老师网站,更多请访问http://m.tulaoshi.com)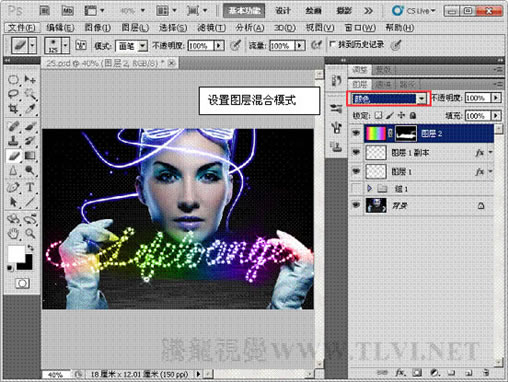
(17)显示组 1图层组,完成实例制作。












