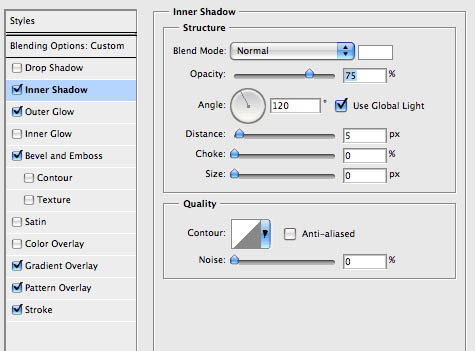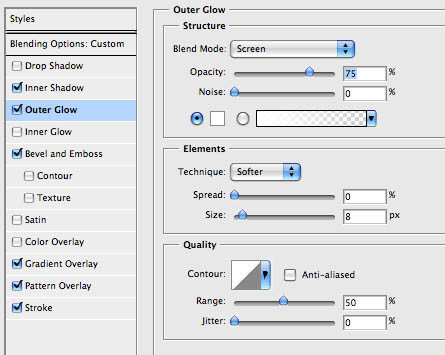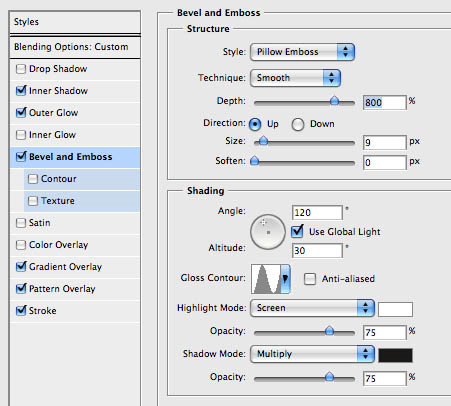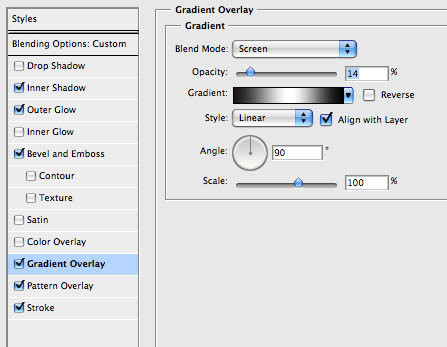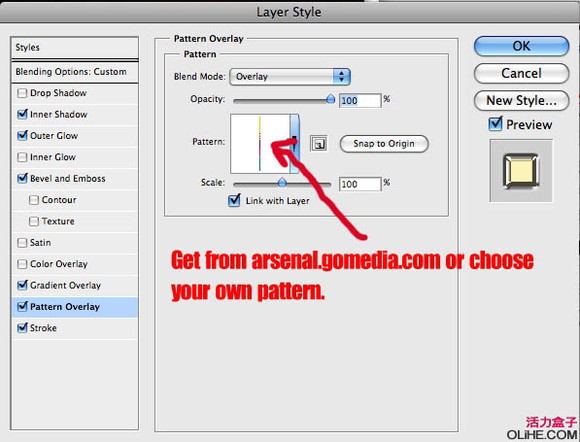【PS文字特效】PS打造华丽纹理字体
教程向朋友们介绍利用PS打造华丽纹理字体。制作过程比较简单:先做出背景部分,然后打上文字并加上图层样式。最后加上装饰的水m.tulaoshi.com珠,花纹等装饰,完美的效果就展现出来了。我们先来看看最终效果图:

下面是具体的操作步骤:
1、我们首先要做的事是创建一个具有下图设置的新文件:
(本文来源于图老师网站,更多请访问http://m.tulaoshi.com)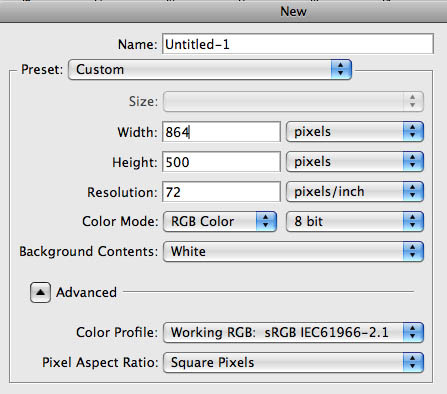
2、然后,我们要双击图层面板上的背景图层。默认为打开一个新文件。更改名为背景,按确定。
(本文来源于图老师网站,更多请访问http://m.tulaoshi.com)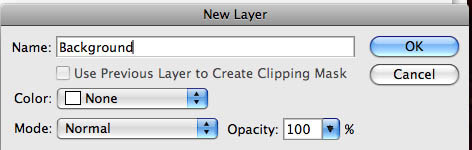
3、现在,我们要创建渐变背景。在菜单上单击图层图层样式混合选项。选中渐变叠加,然后输入以下设置:
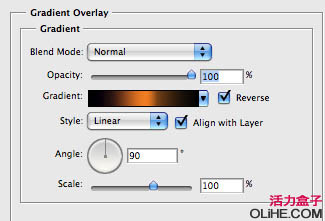
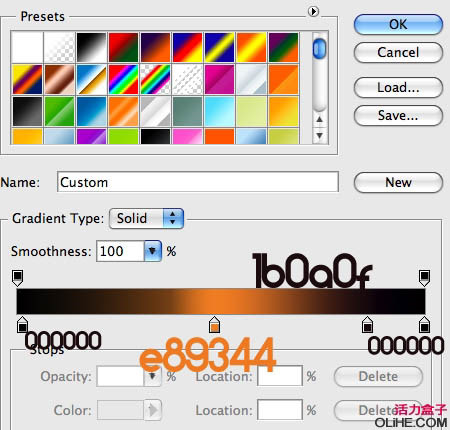
【PS文字特效】PS打造华丽纹理字体(2)
4、现在,在背景层上方创建一个新层,命名为云。按键盘上的D重置前景和背景设置。选择滤镜渲染云。设置云图层的混合模式为叠加:
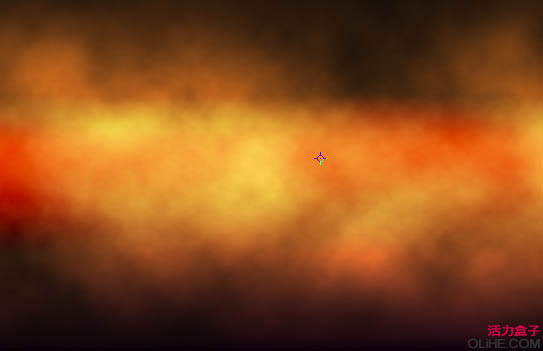
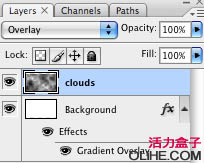
5、我们需要创建文本,m.tulaoshi.com我们使用的是ZARAUTZ 字体。打开混合选项,输入下图设置:
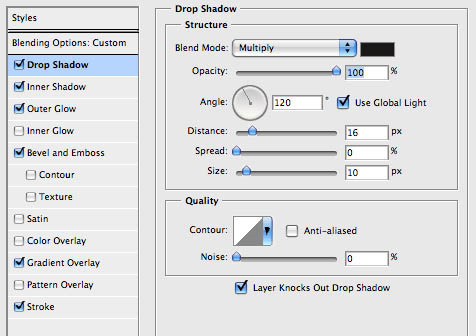
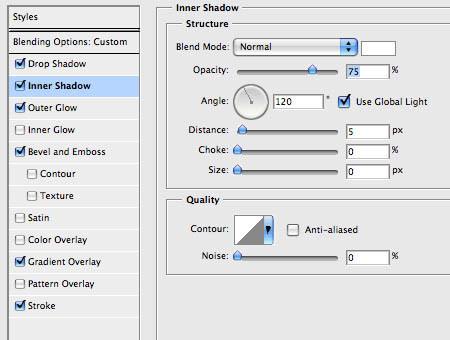
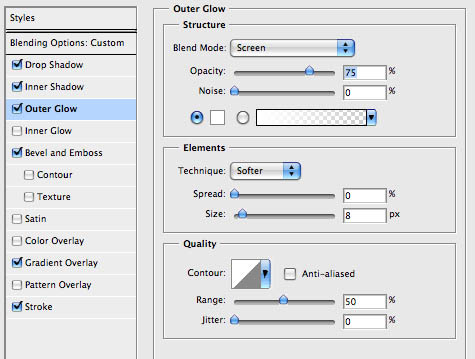
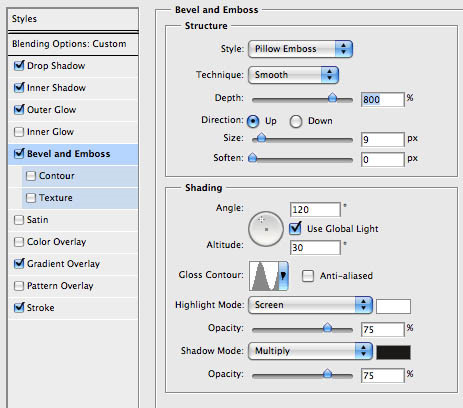
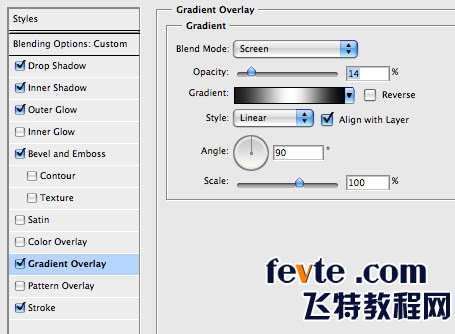
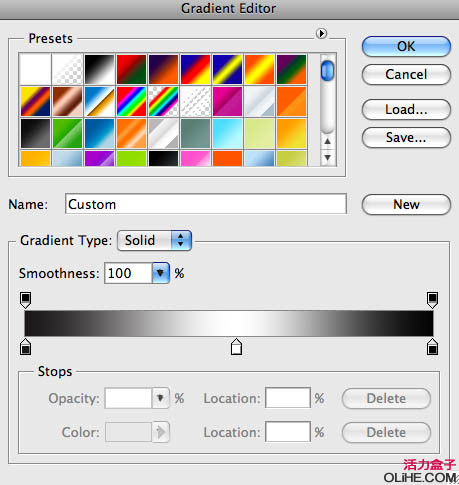


6、现在,按Command + J 复制文字层,删除之前我们设置的所有的混合模式。现在,在复制层上应用下列混合模式:(图案叠加的图案可以自己制作一些抽丝图案)