Photoshop给偏暗的人物照片加上柔和的黄紫色

图片有点偏暗,背景色以绿色为主。转为黄紫色也很快,只需要把绿色转为较淡的黄绿色,然后把暗部转为紫红色即可。
原图

最终效果

1、打开素材图片,创建可选颜色调整图层,对黄、绿、蓝、白、中性、黑进行调整,参数设置如图1 - 6,确定后把图层不透明度改为:60%,效果如图7。这一步主要给图片的暗部增加红褐色。
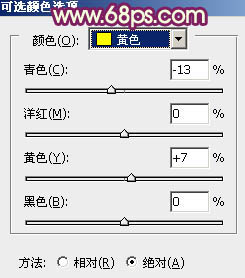
图1

图2

图3
Photoshop给偏暗的人物照片加上柔和的黄紫色(2)
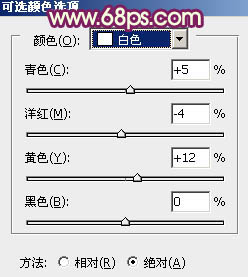
图4
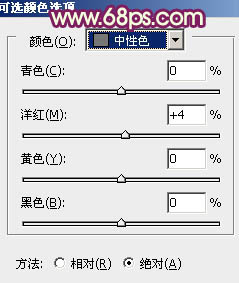
图5

图6

图7
2、创建曲线调整图层,对RGB、红、绿、蓝进行调整,参数设置如图8 - 11,效果如图12。这一步适当增加图片的亮度,并给主色增加蓝紫色。
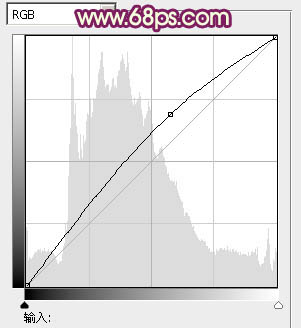
图8
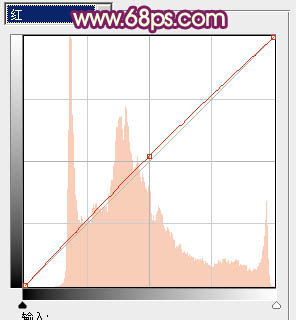
图9
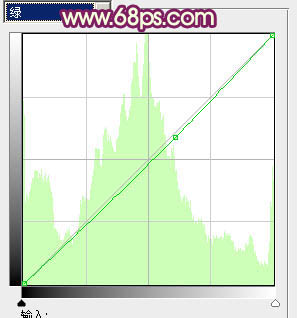
图10
Photoshop给偏暗的人物照片加上柔和的黄紫色(3)
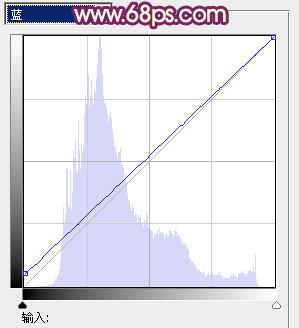
图11

图12
3、创建可选颜色调整图层,对红、黄、绿、洋红、黑进行调整,参数设置如图13 - 17,效果如图18。这一步给图片增加黄绿色。
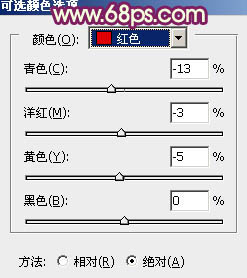
图13
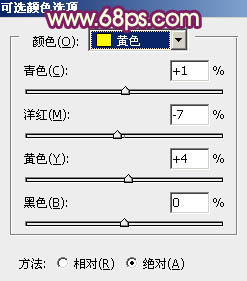
图14

图15
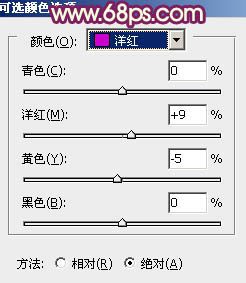
图16

图17

图18
4、创建色彩平衡调整图层,对中间调,高光进行调整,参数设置如图19,20,效果如图21。这一步同样给图片增加黄绿色。
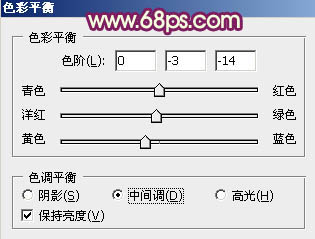
图19

图20
Photoshop给偏暗的人物照片加上柔和的黄紫色(4)

图21
5、创建可选颜色调整图层,对黄、绿、白进行调整,参数设置如图22 - 24,效果如图25。这一步给图片增加一些青绿色。
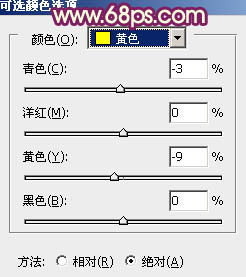
(m.tulaoshi.com) 图22
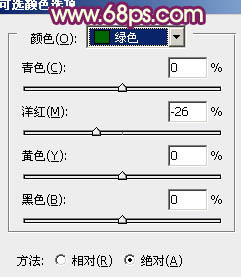
图23

图24

图25
6、按Ctrl + Alt + 2 调出高光选区,新建一个图层填充淡绿色:#E2F3C4,混合模式改为滤色,不透明度改为:30%,效果如下图。这一步适当增加图片的亮度。

图26
7、按Ctrl + Alt + 2 调出高光选区,按Ctrl + Shift + I 反选,新建一个图层填充暗红色:#A85F79,混合模式改为滤色,不透明度改为:10%,效果如下图。

图27
Photoshop给偏暗的人物照片加上柔和的黄紫色(5)
(本文来源于图老师网站,更多请访问http://m.tulaoshi.com)8、创建色彩平衡调整图层,对阴影、中间调、高光进行调整,参数设置如图28 - 30,效果如图31。这一步给图片的暗部增加红紫色。
(本文来源于图老师网站,更多请访问http://m.tulaoshi.com)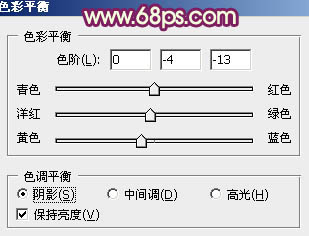
图28

图29

图30

图31
9、创建可选颜色调整图层,对黄,白进行调整,参数设置如图32,33,效果如图34。这一步给图片的高光部分增加青绿色。
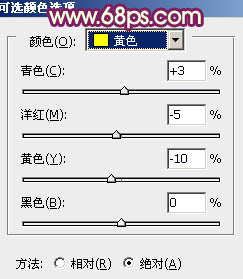
图32
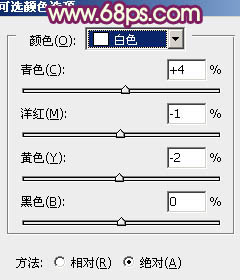
图33

图34
10、新建一个图层,填充紫红色:#A85F79,混合模式改为滤色,不透明度改为:20(图老师整理)%,效果如下图。这一步给图片增加紫红色。

图35
最后微调一下颜色和细节,完成最终效果。











