【PS文字特效】PS制作漂亮水晶注水字效果
让我们先来看看制作出的 photosTuLaoShi.comhop教程效果:

好了,我们开始学习制作吧!
先向大家说明,我使用的是PS CS5。
一、新建一个800*600像素的文件,复制一层(好习惯!),在其中填充#646464的颜色,效果如图1.
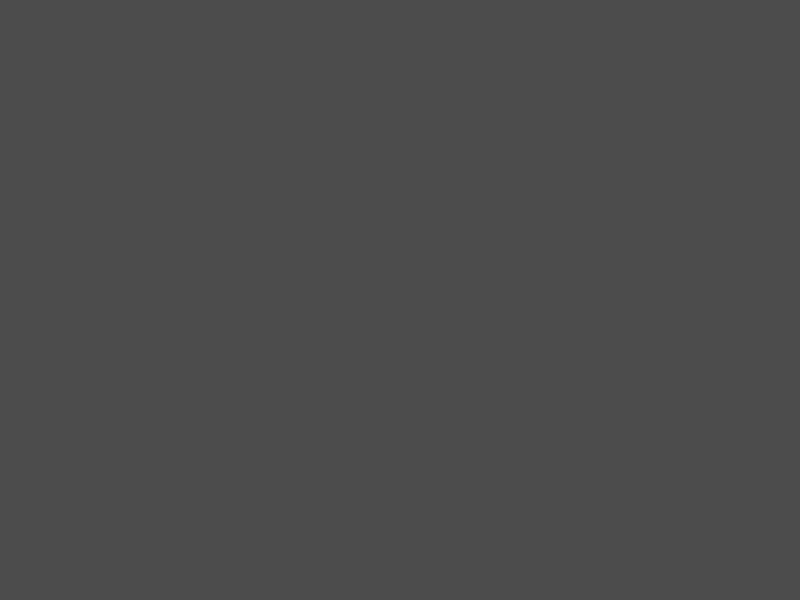
图1
二、下面我们要制作背景的拉丝效果,我们新建一个4*4像素大小的文件,背景设为透明,点击放大镜图标,在选项栏里选择-适合屏幕,如图2;然后把前景色设置为黑色,选择铅笔工具,像素设为1像素,画出图3的效果,选择编辑-定义图案,然后点击确定。
(本文来源于图老师网站,更多请访问http://m.tulaoshi.com)图2

图3
三、新建一个图层,选择编辑-填充(快捷键shift+F5),对填充选项框做如图4的设置,其中的图案就选择我们自己制作的那一个。

图4
四、复制一层我们制作好的图层,选择选区工具,右键点击图层,点击自由变换,再次右键点击图层,选择水平翻转,按下确定键,这样我们的背景就制作好了。
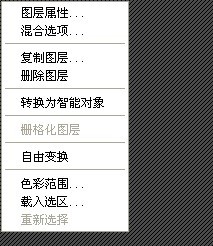
图5
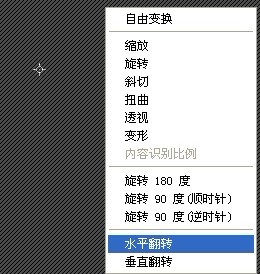
图6
五、下面选择文字工具,我们输入自己想输入的文字,文字颜色为白色,调整好文字大小,效果如图7。

图7六、按住ctrl键,点击文字图层缩略图,选出文字选区,然后新建一个图层,并且在新的图层中填充白色,这一层用来制作水晶中水的效果,并且隐藏该图层,效果如图8。

图8
七,选择文字图层,双击图层缩略图,出现图层样式选项框,对图层样式做如图9、图10 的设置。
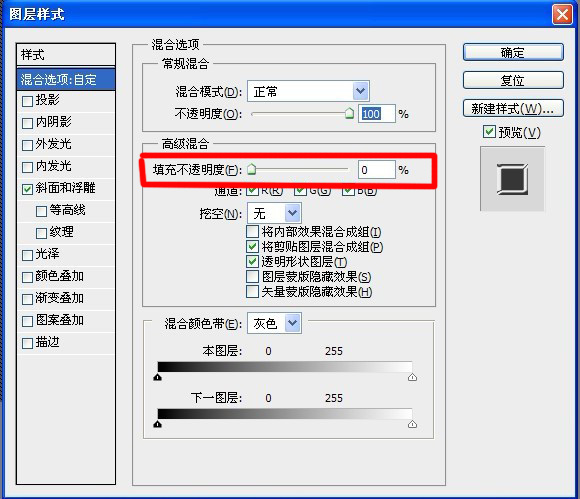
图9

图10
八,设置完之后把我们刚才隐藏的图层拉到文字图层下面,并且点亮显示它。设置和出现的效果如图11.

图11
九、用矩形选区工具选出如下图的选区,并且点击锁定图层,在选区中填充黑色,效果如图12。

图12
同样的方法,选中文字的下半部分,填充一个比较红的颜色。

图13
十、我们开始调整每个文字的颜色,用矩形选区工具选择单个的文字,然后ctrl+U,打开色相/饱和度选项框,对色相进行调整,这个就看自己喜欢了,每个文字都调整,制作出的效果如图14.

图14
十一、调整好之后,我们双击锁定图层缩略图,对内发光作如图15的设置。

图15
(本文来源于图老师网站,更多请访问http://m.tulaoshi.com)十二、新建一个图层,选择铅笔工具,颜色为白色,大小设为2像素,在文字的中间拉上一条直线,然后按住ctrl键点击线条的图层选中选区,并且对其添加图层蒙版,设为叠加,效果如图16,选中我们的线条图层,然后按住ctrl键点击文字图层做略图,载入选区,我的是飞特教程网这一图层,载入选区之后,使用ctrl+shift+I(反选),并按下删除键删除多余的部分,制作出的效果如图16-1。

图16

图16-1
十三、点击原始的文字图层,双击图层缩略图,对斜面与浮雕、内阴影、描边和投影作如下设置。

图17
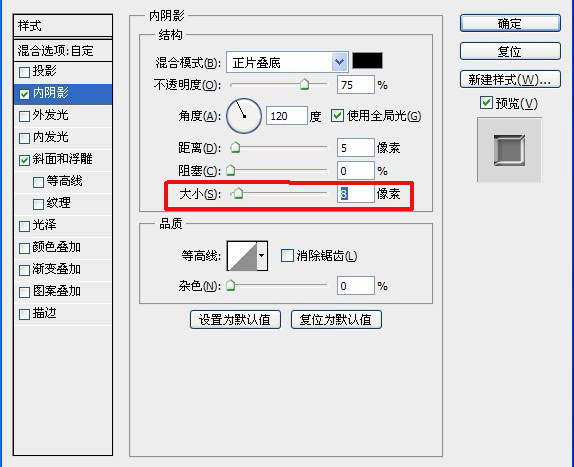
图18
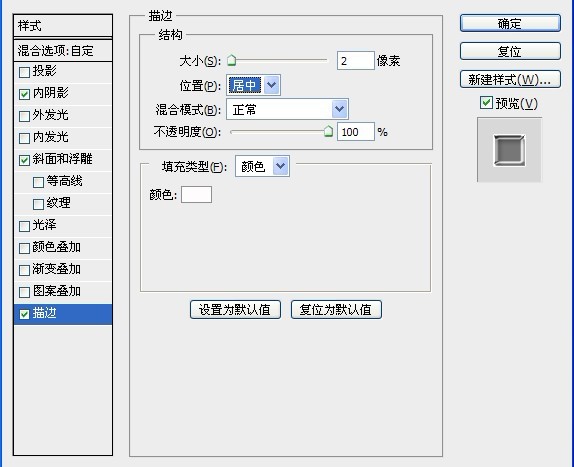
图19
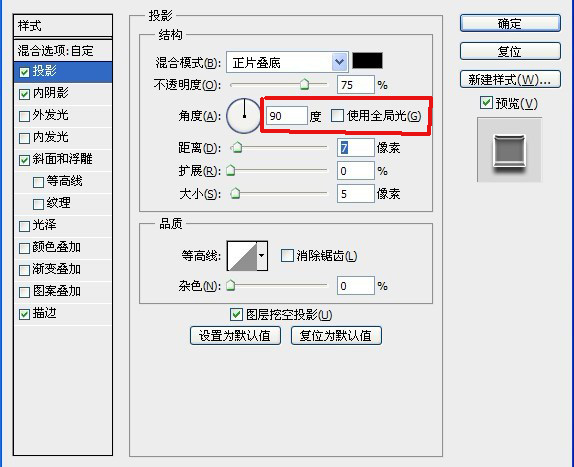
图20
十四、最后我们来制作一个特效,新建一个图层,选择画笔工具,选择一个比较柔和的画笔,画笔颜色设置为白色,在文字上点击出一些大大小小的白点,做出像闪光一样的效果,效果如图21.

图21
十五、制作好之后,把这一图层的混合模式改为叠加,并且降低一点部透明度。

图22
这样我们的文字就制作好了,看看自己的作品吧!

因为是边做边想边写的,所以可能不在上会有点乱,还请朋友们多包涵!










