Photoshop给外景人物加上韩系青蓝色

青蓝色是常用的颜色,比较适合外景图片调色。大致过程:先把图片适当调亮,并在暗部在增加蓝色,然后在高光及中间调部分增加一些青蓝色,后期再简单美化人物即可。
原图

最终效果

1、打开素材图片,创建曲线调整图层,对RGB,蓝通道进行调整,参数设置如图1,效果如图2。这一步主要增加图片的亮度,并给图片暗部增加蓝色。
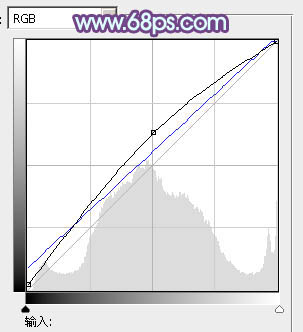
图1

图2
2、创建可选颜色调整图层,对红、黄、蓝、白、黑进行调整,参数设置如图3 - 7,效果如图8。这一步主要给图片的高光部分增加淡(m.tulaoshi.com)蓝色。
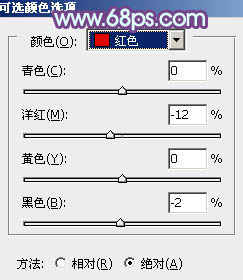
图3
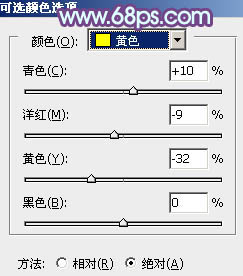
图4
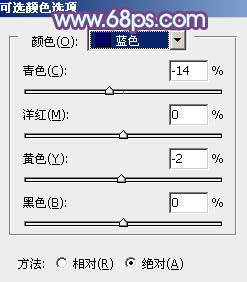
图5
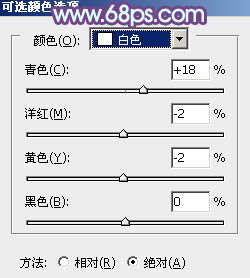
图6
Photoshop给外景人物加上韩系青蓝色(2)
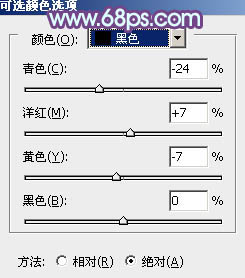
图7

图8
3、按Ctrl + J 把当前可选颜色调整图层复制一层,不透明度改为:30%,效果如下图。

图9
4、创建曲线调整图层,参数设置如图10,确定后把蒙版填充黑色,用白色tulaoshi.com画笔把人物脸部及肤色部分擦出来,效果如图11。这一步稍微提亮肤色亮度。
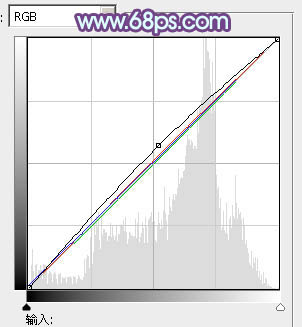
图10

图11
5、调出当前图层蒙版选区,创建色彩平衡调整图层,对中间调,高光进行调整,参数设置如图12,13,确定后把图层不透明度改为:30%,效果如图14。这一步微调人物肤色。
(本文来源于图老师网站,更多请访问http://m.tulaoshi.com)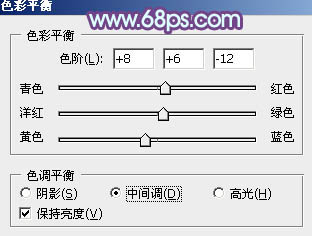
图12
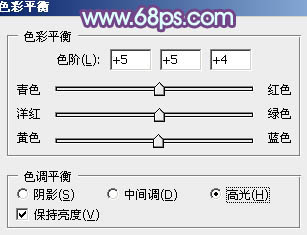
图13

图14
Photoshop给外景人物加上韩系青蓝色(3)
6、创建色彩平衡调整图层,对阴影、中间调、高光进行调整,参数设置如图15 - 17,效果如图18。这一步给图片的高光及暗部增加蓝色。
(本文来源于图老师网站,更多请访问http://m.tulaoshi.com)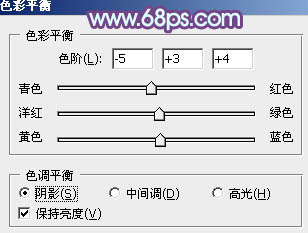
图15
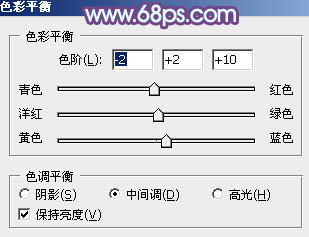
图16
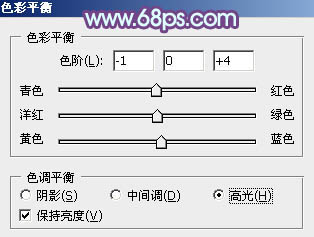
图17

图18
7、按Ctrl + J 把当前色彩平衡调整图层复制一层,不透明度改为:30%,效果如下图。

图19
8、按Ctrl + Alt + 2 调出高光选区,按Ctrl + Shift + I 反选,新建一个图层填充暗蓝色:#57557A,混合模式改为滤色,不透明度改为:40%,效果如下图。这一步适当增加图片暗部亮度。
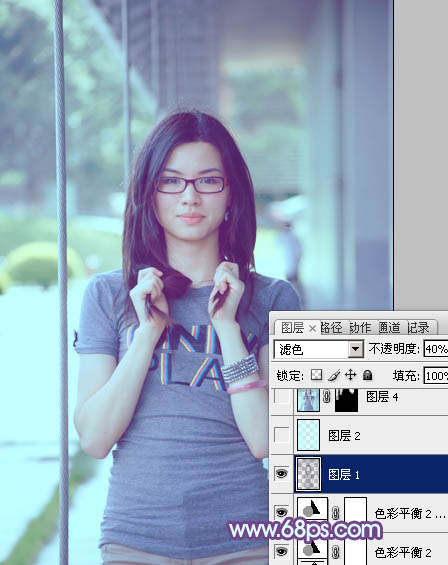
图20
9、按Ctrl + Alt + 2 调出高光选区,新建一个图层填tuLaoShi.com充淡青色:#C2FFFF,不透明度改为:30%,效果如下图。这一步给图片的高光部分增加淡青色。

图21
10、按Ctrl + Alt + Shift + E 盖印图层。执行:滤镜 模糊 高斯模糊,数值为5,确定后按住Alt键添加图层蒙版,用白色画笔把背景部分需要模糊的部分擦出来,效果如下图。

图22
Photoshop给外景人物加上韩系青蓝色(4)
11、创建亮度/对比度调整图层,适当增加图片的对比度,参数及效果如下图。
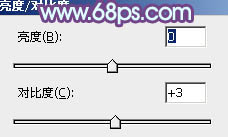
图23

图24
12、创建可选颜色调整图层,对青,白进行调整,参数设置如Tulaoshi.com图25,26,效果如图27。这一步微调图片的青色部分。

图25
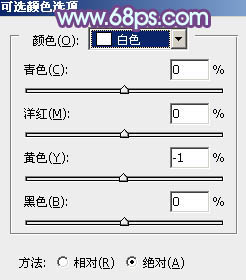
图26

图27
13、新建一个图层,用椭圆选框工具拉出下图所示的椭圆选区,羽化25个像素后填充暗蓝色:#8C78AA,混合模式改为滤色,不透明度改为:50%,效果如下图。这一步给图片增加高光。

图28
最后微调一下颜色和细节,完成最终效果。












