Photoshop给树边人物调出秋季橙红色

橙红色是秋季色中比较常见的。调色也不复杂,直接把背景中的各种颜色都转为橙黄色,暗部可以适当保留一点青色或绿色,然后再增加红色即可。
m.tulaoshi.com 原图

最终效果

1、打开素材图片,创建可选颜色调整图层,对黄,绿色进行调整,参数设置如图1,2,效果如图3。这一步先把背景部分的主色转为黄绿色。
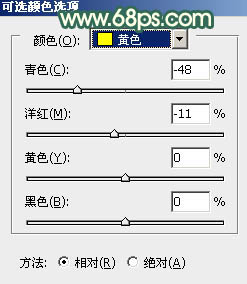
图1
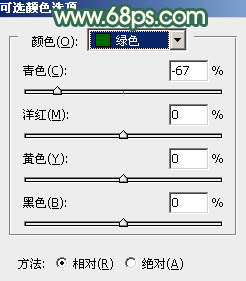
图2

图3
2、创建可选颜色调整图层,同样会黄,绿色进行调整,参数及效果如下图。这一步给图片增加黄色。
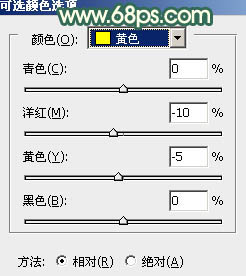
图4
Photoshop打造人物照片小清新橙红色
Photoshop给美女照片加上橙红色技巧
Photoshop给外景婚片打造成古典暗调橙红色
利用通道选区调出风景图片唯美的橙红色
利用PS通道替换给外景美女加上甜美的橙红色
Photoshop给树边人物调出秋季橙红色(2)
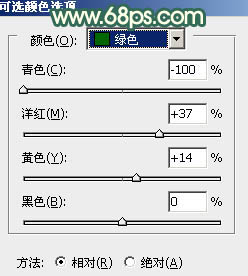
图5

图6
3、创建色相/饱和度调整图层,对黄色进行调整,参数及效果如下图。这一步把图片中的黄色转为橙黄色。
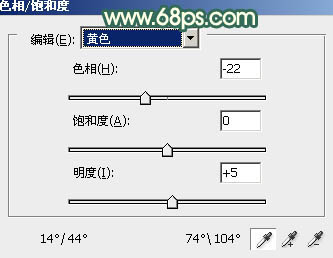
图7

图8
4、创建曲线调整图层,对RGB、红、蓝通道进行调整,参数设置如图9 - 11,效果如图12。这一步主要给图片高光部分增加淡黄色。
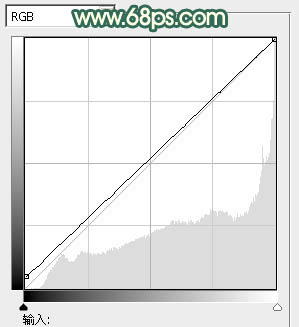
图9
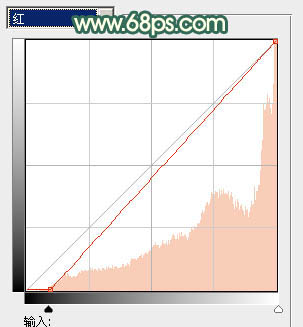
图10
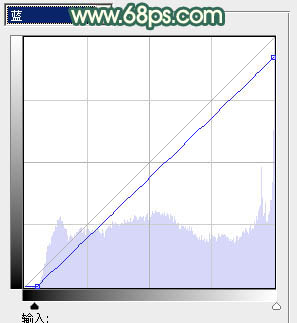
图11

m.tulaoshi.com 图12
5、创建可选颜色调整图层,对红、黄、绿、白、中性色进行调整,参数设置如图13 - 17,效果如图18。这一步把背景主色转为橙红色。
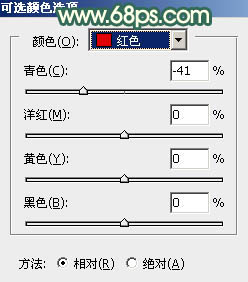
图13
(本文来源于图老师网站,更多请访问http://m.tulaoshi.com)
图14

图15
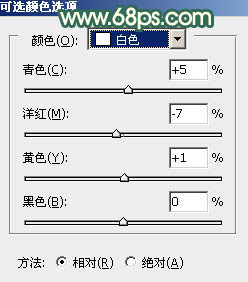
图16
Photoshop给树边人物调出秋季橙红色(3)
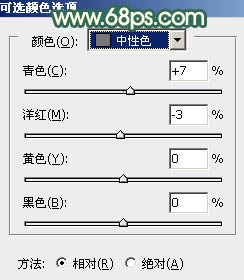
图17

图18
6、创建可选颜色调整图层,对红、黄、白、中性色进行调整,参数设置如图19 - 22,效果如图23。这一步同样给图片增加橙红色。
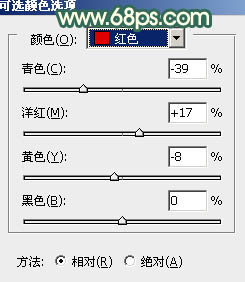
图19
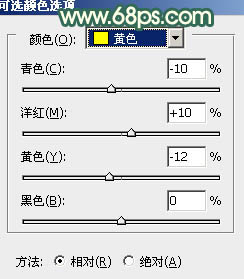
图20
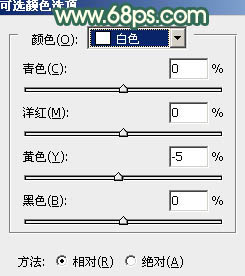
图21
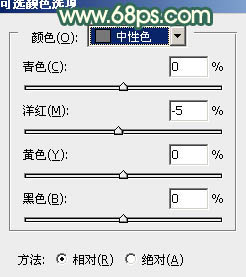
图22

图23
7、根据需要再给图片增加一点橙红色,效果如下图。
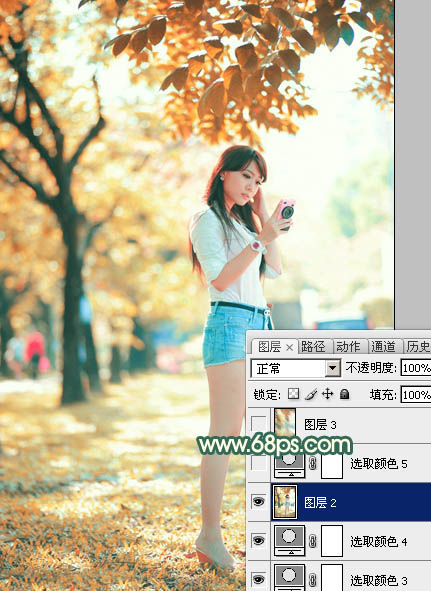
图24
8、新建一个图层,按Ctrl + Alt + Shift + E 盖印图层。执行:滤镜 模糊 动感模糊,角度设置为-45度,距离设置为200,确定后把图层混合模式改为柔光,不透明度改为:50%,效果如下图。这一步把图片柔化处理。

图25
9、新建一个图层,盖印图层。用模糊工具把背景有杂色的部分模糊处理,效果如下图。
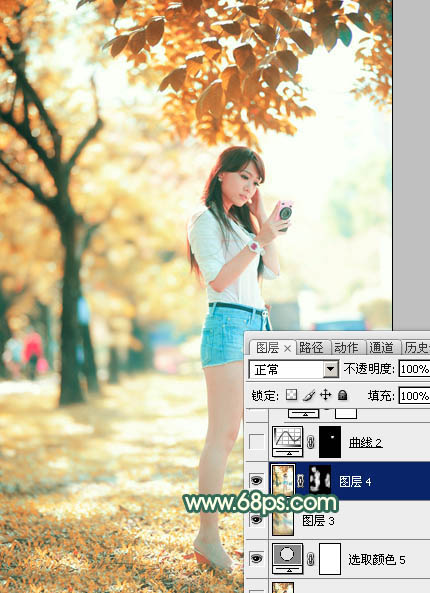
图26
www.Tulaoshi.com 10、用套索工具把人物脸部选取出来,羽化2个像素后创建曲线调整图层,适当调亮一点,效果如下图。

图27
11、创建亮度/对比度调整图层,适当增加一点对比度,参数及效果如下图。
(本文来源于图老师网站,更多请访问http://m.tulaoshi.com)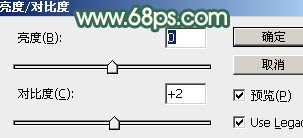
图28

图29
给图片局部增加一点高光,再微调一下颜色,完成最终效果。

注 :更多精彩教程请关注图老师photoshop教程栏目,图老师PS 群:311270890欢迎你的加入










