原图

最终效果

1、打开素材图片,创建可选颜色调整图层,对黄,绿色进行调整,参数设置如图1,2,效果如图3。这一步先把背景部分的主色转为黄绿色。
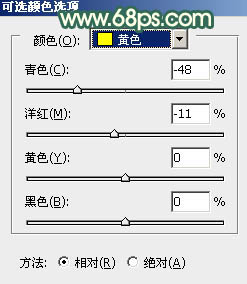
图1
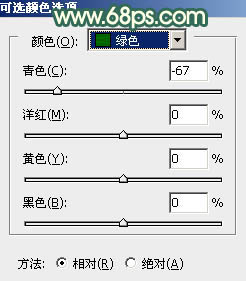
图2

图3 2、创建可选颜色调整图层,同样会黄,绿色进行调整,参数及效果如下图。这一步给图片增加黄色。
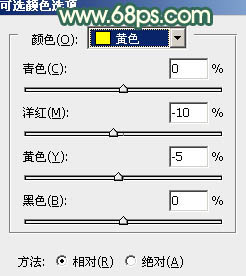
图4
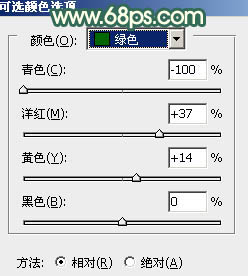
图5

图6
3、创建色相/饱和度调整图层,对黄色进行调整,参数及效果如下图。这一步把图片中的黄色转为橙黄色。
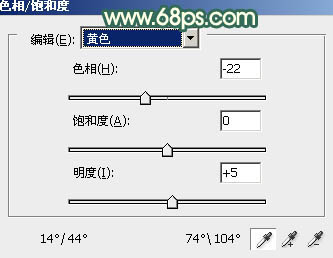
图7

图8 4、创建曲线调整图层,对RGB、红、蓝通道进行调整,参数设置如图9 - 11,效果如图12。这一步主要给图片高光部分增加淡黄色。
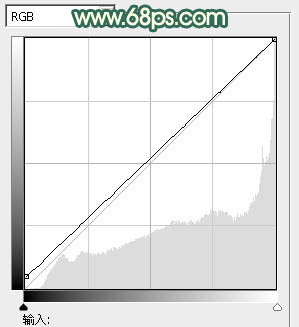
图9
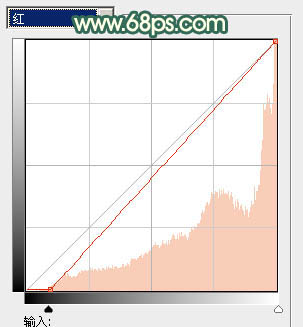
图10
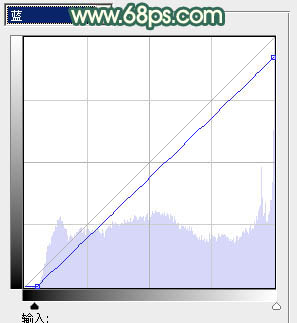
图11

图12
5、创建可选颜色调整图层,对红、黄、绿、白、中性色进行调整,参数设置如图13 - 17,效果如图18。这一步把背景主色转为橙红色。
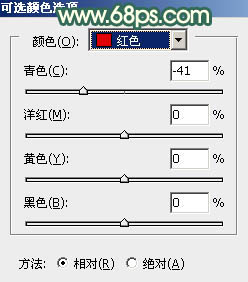
图13
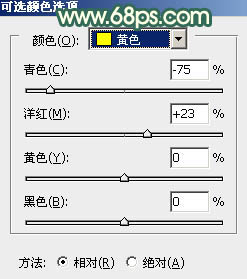
图14
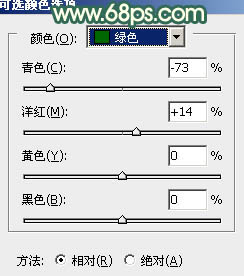
图15
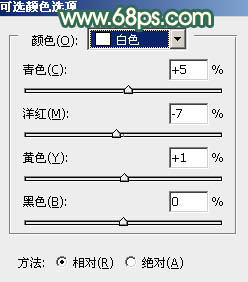
图16

图17

图18
6、创建可选颜色调整图层,对红、黄、白、中性色进行调整,参数设置如图19 - 22,效果如图23。这一步同样给图片增加橙红色。
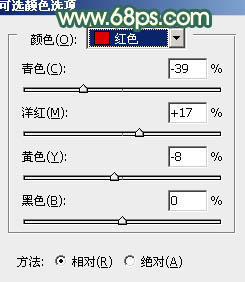
图19
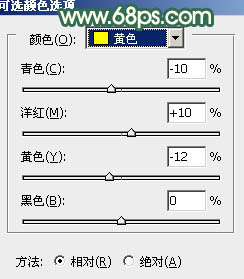
图20
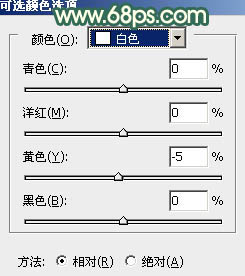
图21
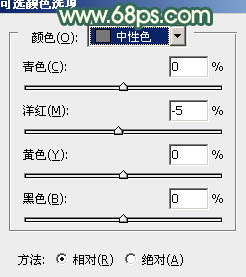
图22

图23 7、根据需要再给图片增加一点橙红色,效果如下图。

图24
8、新建一个图层,按Ctrl + Alt + Shift + E 盖印图层。执行:滤镜 模糊 动感模糊,角度设置为-45度,距离设置为200,确定后把图层混合模式改为“柔光”,不透明度改为:50%,效果如下图。这一步把图片柔化处理。

图25 9、新建一个图层,盖印图层。用模糊工具把背景有杂色的部分模糊处理,效果如下图。
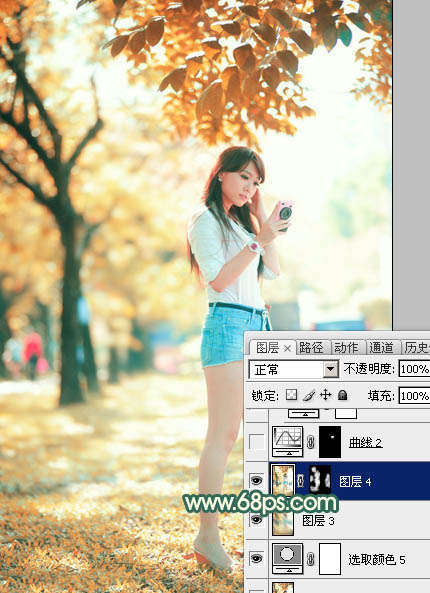
图26 10、用套索工具把人物脸部选取出来,羽化2个像素后创建曲线调整图层,适当调亮一点,效果如下图。

图27 11、创建亮度/对比度调整图层,适当增加一点对比度,参数及效果如下图。
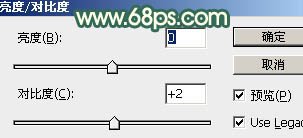
图28

图29 给图片局部增加一点高光,再微调一下颜色,完成最终效果。











