Photoshop打造韩系冷色人物图片

图片以黄绿色为主,转冷色非常方便。可直接用色相/饱和度把相应的主色转为冷色,然后微调各个层次的颜色,整体看上去柔和,淡美即可。
原图

最终效果

1、打开素材图片,创建可选颜色调整图层,对黄、绿、白、中性色进行调整,参数设置如图1 - 4,效果如图5。这一步适当减少绿色。

图1
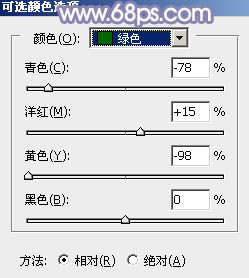
图2
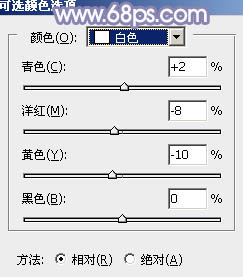
图3
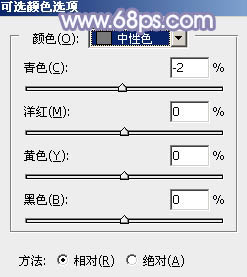
TuLaoShi.com 图4
Photoshop打造韩系冷色人物图片(2)
(本文来源于图老师网站,更多请访问http://m.tulaoshi.com)
图5
2、创建色相/饱和度调整图层,对黄色,绿色进行调整,参数及效果如下图。这一步把图片中的黄绿色转为较为中性的青绿色。
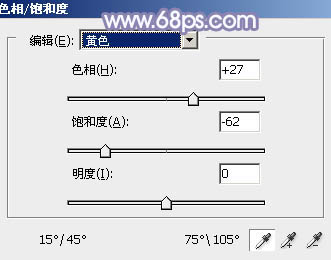
图6

图7

图8
3、创建纯色调整图层,颜色设置为淡蓝色:#9EB5E2,确定后把图层混合模式改为叠加,不透明度改为:30%,效果如下图。

图9
4、创建曲线调整图层,对RGB,蓝通道进行调整,参数及效果如下图。这一步把图片调亮,并增tulaoshi.com加蓝色。

图10

图11
5、创建可选颜色调整图层,对青色,蓝色进行调整,参数及效果如下图。这一步把青色转为蓝色并调淡。
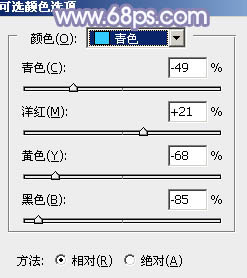
图12
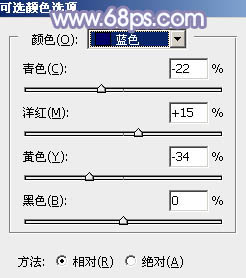
图13

图14
6、按Ctrl + J 把当前可选颜色调整图层复制一层,不透明度改为:50%,效果如下图。

图15
Photoshop打造韩系冷色人物图片(3)
7、创建色彩平衡调整图层,对中间调,高光进行调整,参数及效果如下图。这一步主要给图片高光部分增加青蓝色。

图16

图17

图18
(本文来源于图老师网站,更多请访问http://m.tulaoshi.com)8、按Ctrl + Alt + 2 调出高光选区,按Ctrl + Shift + I 反选,然后创建纯色调整图层,颜色设置为蓝色:#9EB5E2,确定后把图层混合模式改为滤色,不透明度改为:30%,效果如下图。这一步增加暗部亮度。

图19
9、创建可选颜色调整图层,对蓝色,白色进行调整,参数设置如图20,21,效果如图22。这一步把蓝色稍微调淡,并加强高光颜色。
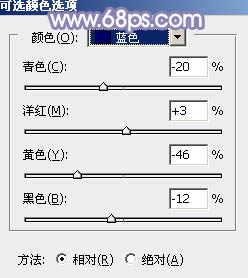
图20
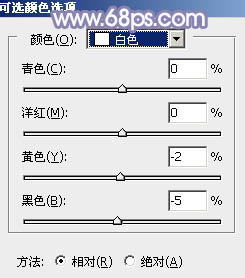
图21

图22
10、新建一个图层,按Ctrl + Alt + Shift + E 盖印图层。执行:滤镜 模糊 动感模糊,角度设置为-45度,距离设置为160,确定后把图层混合模式改为柔光,不透明度改为:30%,效果如下图。

图23
11、创建亮度/对比度调整图层,是的增加亮度及对比度,确定后把蒙版填充黑色,用白色画笔把人物脸部擦出来,效果如图25。
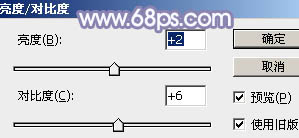
图24

图25
12、新建一个图层,用椭圆选框工具在图片的右上角位置拉出下图所示的椭圆选区,羽化60个像素后填充暗蓝色:#807CA9,混合模式改为滤色,效果如下图。如果高光还不够明显,可以把当前图层复制一层,适当降低图层不透明度。

图26
13、新建一个图层,按Ctrl + Alt + Shift + E 盖印图层。简单给人物磨一下皮,把嘴唇部分调红一点,效果如下图。

图27
最后微调一下颜色,完成最终效果。

注:更多精彩教程图老师请关注图老师photoshop教程栏目,图老师PS群:249667984欢迎你的加入











