【PS文字特效】photoshop制作艳丽的火焰字

具体操作步骤如下:
1、新建画布,大小自定,这里就随意设置大小为1200*800,背景色填充黑色。

2、选择文字工具然后在输入你要制作的火焰文字,如图所示:
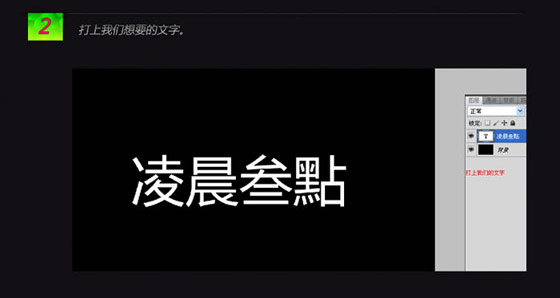
3、设置文字图层的样式:外发光,颜色设置为:#f70300。如图所示:

4、设置文字图层的样式:外发光,颜色设置为:#f70300。如图所示:
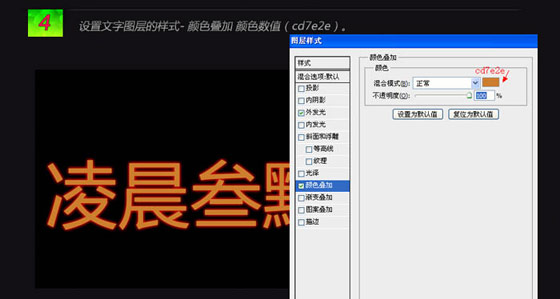
5、内发光,颜色:#e5c23b。如图所示:

6、选中文字图层,右击栅格化文字,把文字图层栅格化图层后,然后执行滤镜 -- 液化,参数设置画笔大小15,密度50,艳丽100。
(本文来源于图老师网站,更多请访问http://m.tulaoshi.com)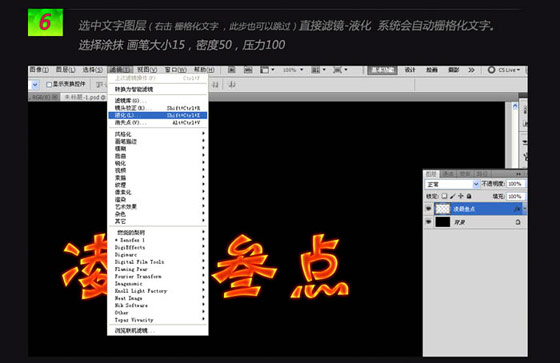
在文字上涂抹出自己想要的形状。如图所示:
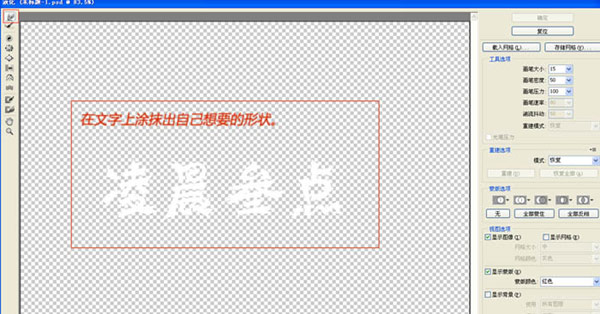
液化涂抹后,效果看起来不是很好,我们继续完善。 在可视涂抹完善下。如图所示:

7、继续选择涂抹工具,涂抹成自己想要的效果,涂抹画笔数值为柔角15,强度50%。 如图所示:
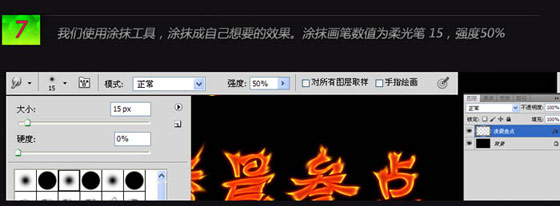
8、现在我们在下载一些火焰字效果素材图,如图所示:
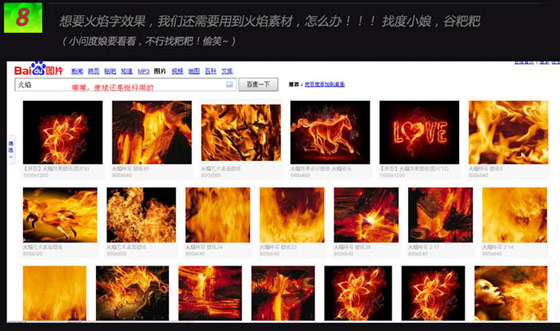
火焰素材效果图选择(更多火焰素材请点击)

9、打开找好的素材,进入通道面板,把绿通道复制一层,然后载入选区。
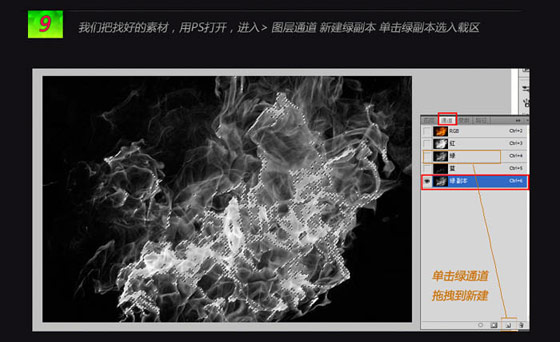
ctrl+J向上复制图层:
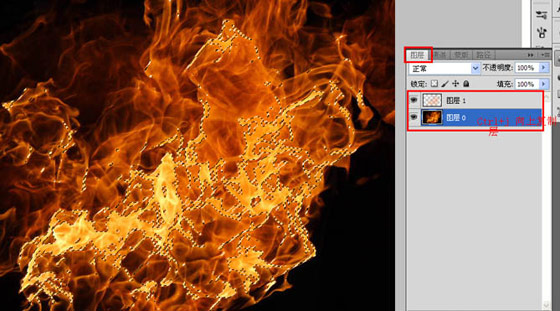
10、我们将抠好的火焰拖到文字文档中,将火焰多余的部分去除,留下高光部分。

加亮火焰,复制一层火焰层,混合模式改为叠加,不透明度改为:30%。

将刚才的两个火焰层合并,复制多次调节好摆放位置。

好了,我们最后在加入了一些墙壁素材,填充下自己喜欢的图案(这里填充的实习他自带的网络图案)
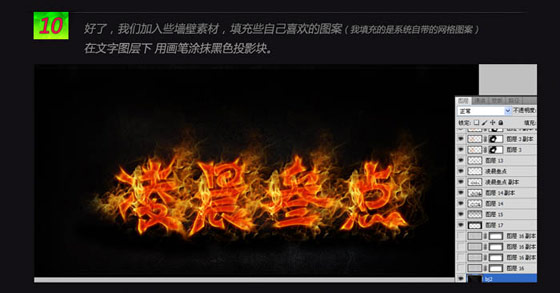
11、Tulaoshi.com适当增加背景纹理。
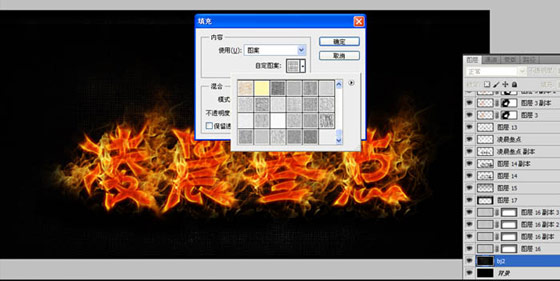
最终效果图:











