PS给原野美女图添加秋季青红色
今天PS教程带来Photoshop给荒野中的美女加上流行的秋季青红色。素材图片天空有点灰,地面有点暗,调色的时候可以把地面主色转为红褐色,天空颜色转为青绿色,然后把暖色稍微调淡即可。
原图

图01
最终效果

图02
1、打开素材图片,创建可选颜色调整图层,对黄色进行调整,参数及效果如下图。这一步快速把地面颜色转为黄褐色。
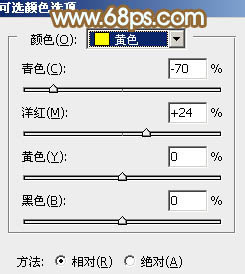
图03

图04
2、按Ctrl + J 把当前可选颜色调整图层复制一层,效果如下图。

图05
3、创建色相/饱和度调整图层,对全图、红色,黄色进行调整,参数及效果如下图。这一步主要把地面的颜色转为红褐色。
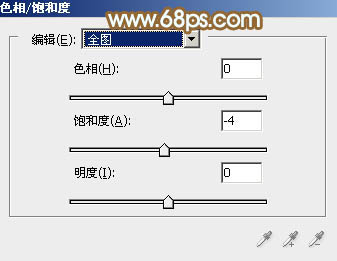
图06
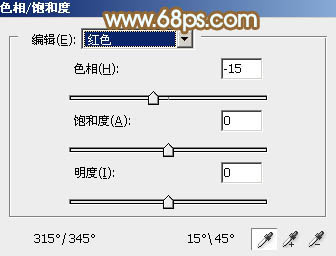
图07
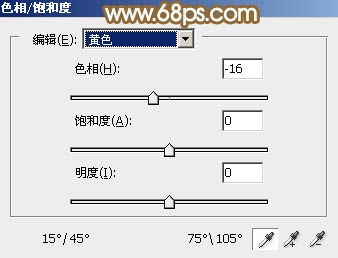
图08

图09
相关阅读:
PS教程:PS制作色彩斑斓雷朋风格海报
http://pcedu.pconline.com.cn/579/5796338.html
PS教程:用PS去除背景中的规则纹路杂物
http://pcedu.pconline.com.cn/578/5784116.html
2添加颜色调整(一)
4、创建可选颜色调整图层,对红、黄,白进行调整,参数及效果如下图。这一步把图片中的暖色稍微调亮一点,并加强高光颜色。
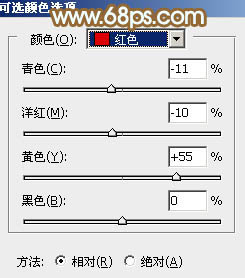
图10
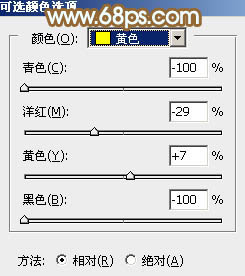
图11
(本文来源于图老师网站,更多请访问http://m.tulaoshi.com)
图12

图13
5、按Ctrl + J 把当前可选颜色调整图层复制一层,不透明度改为:30%,效果如下图。

图14
6、创建曲线调整图层,对红,蓝通道进行调整,参数及效果如下图。这一步给暗部增加褐色。
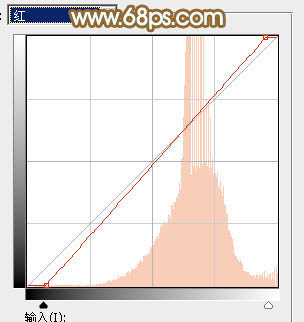
图15
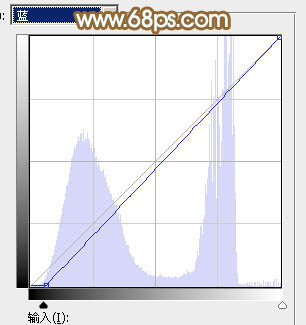
图16

图17
相关阅读:
媲美星际穿越!国外PS大神合成超炫机器人
http://pcedu.pconline.com.cn/573/5739496.html
PS教程:Photoshop快速抠出手绘tulaoShi.com线稿线条
http://pcedu.pconline.com.cn/573/5739136.html
3添加颜色调整(二)
7、创建可选颜色调整图层,对红、黄、白,黑进行调整,参数及效果如下图。这一步主要给天空部分增加青蓝色。
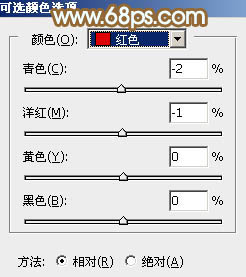
图18
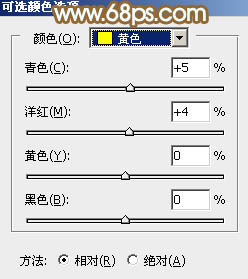
图19
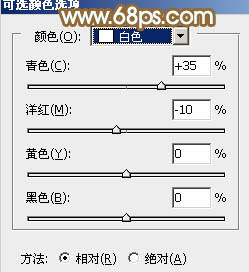
图20
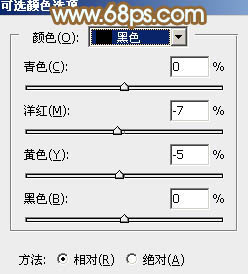
图21

图22
8、创建可选颜色调整图层,对红、黄、青、白,黑进行调整,参数及效果如下图。这一步给图片增加淡黄色。
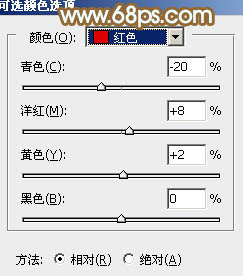
图23
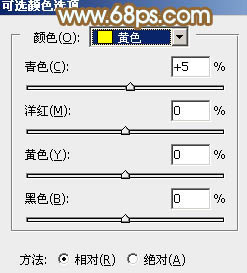
图24
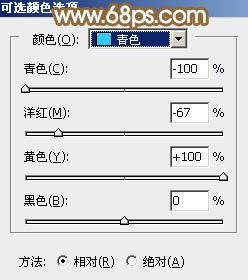
图25
(本文来源于图老师网站,更多请访问http://m.tulaoshi.com)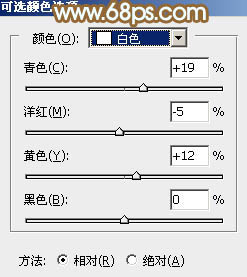
图26
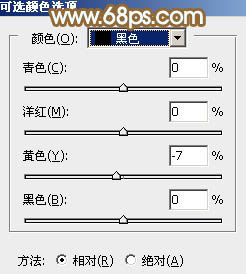
图27

图28
相关阅读:
PS教程:PS解析古风人像摄影和后期处理
http://pcedu.pconline.com.cn/561/5611584.html
PS教程:Photoshop创建复古风格拳击海报
http://pcedu.pconline.com.cn/561/5610956.html
4添加点缀光晕
9、创建可选颜色调整图层,对红,白进行调整,参数及效果如下图。这一步主要给天空部分增加淡青色。
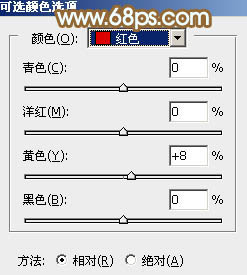
图29
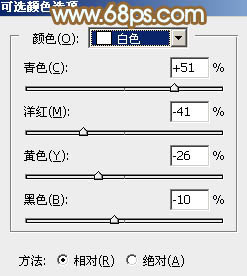
图30

图31
10、按Ctrl + J 把当前可选颜色调整图层复制一层,不透明度改为:30%,效果如下图。

图32
最后给图片局部增加一点光晕,再把整体柔化处理,完成最终效果。

图33










