PS打造甜美粉红色秋季美女图
原图

原图
最终效果图

最终效果图
1、打开素材图片,创建可选颜色调整图层,对黄、绿,白进行调整,参数设m.tulaoshi.com置如图1 - 3,效果如图4。这一步主要把图片中的黄色调淡一点。

图1
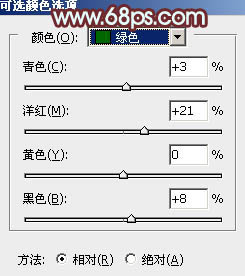
图2
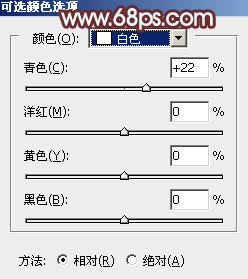
图3

图4
2、按Ctrl + J 把当前可选颜色调整图层复制一层,不透明度改为:20%,效果如下图。

图5
3、创建色相/饱和度调整图层,对黄色,绿色进行调整,参数设置如图6,7,效果如图8。这一步快速把图片中的主色转为粉红色。

图6
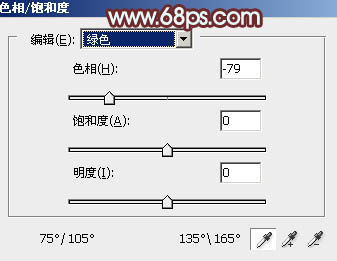
图7
(本文来源于图老师网站,更多请访问http://m.tulaoshi.com)
图8
4、创建色相/饱和度调整图层,对红色进行调整,参数及效果如下图。这一步把图片中的红色调鲜艳一点。
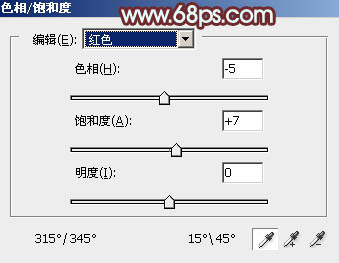
图9

图10
5、按Ctrl + Alt + 2 调出高光选区,创建色相/饱和度调整图层,对红色进行调整,参数及效果如下图。这一步把高光部分的红色调鲜艳一点。

图11

图12
6、创建曲线调整图层,对RGB、红、绿,蓝进行调整,参数设置如图13 - 16,确定后按Ctrl + Alt + G 创建剪切蒙版,效果如图17。这一步把高光部分调亮一点,并增加淡蓝色。
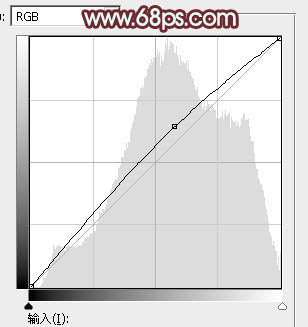
图13
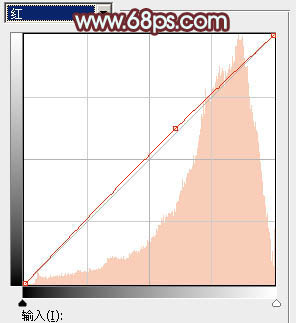
图14
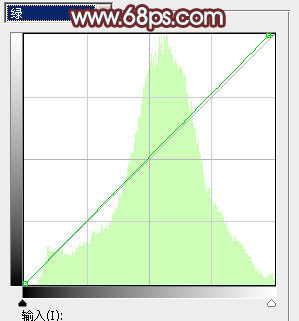
图15
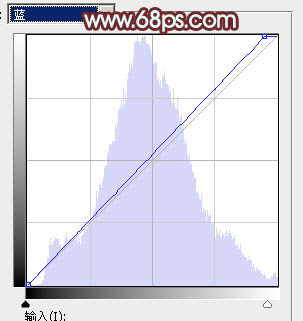
图16

图17
7、创建亮度/对比度调整图层,适当增加对比度,参数设置如图18,确定后同上的方法创建剪切蒙版,效果如图19。
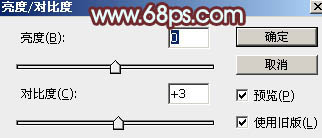
图18

图19
8、按Ctrl + Alt + 2 调出高光选区,创建纯色调整图层,颜色设置为淡绿色:#CAE3D5,确定后把混合模式改为变暗,不透明度改为:70%,效果如下图。这一步给图片高光部分增加淡绿色。

图20
9、创建曲线调整图层,对RGB、红、绿,蓝通道进行调整,参数及效果如下图。这一步主要给图片高光部分增加淡蓝色。

图21
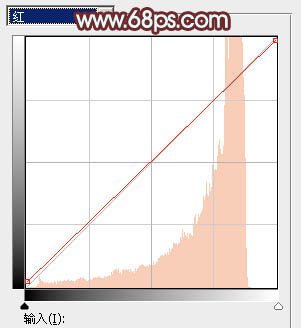
图22

图23
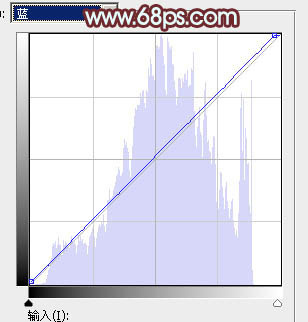
图24

图25
10、创建可选颜色调整图层,对红、黄、洋红、白、中性,黑进行调整,参数设置如图26 - 31,效果如图32。这一步给图片增加紫红色,并微调暗部及高光颜色。
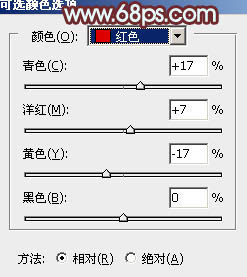
图26
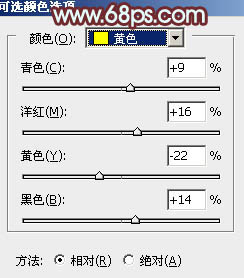
图27
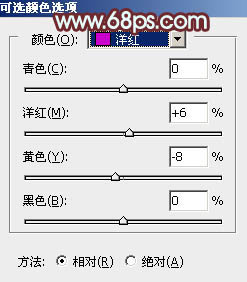
图28
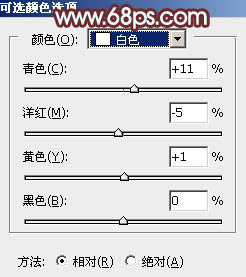
图29
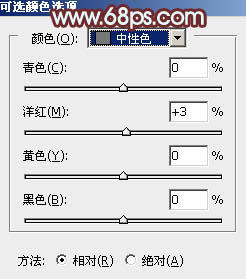
图30
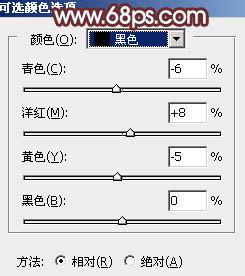
图31

图32
11、创建纯色调整图层,颜色设置为淡绿色:#D1EFE3,确定后把蒙版填充黑色,用白色画笔把右上角部分擦出来,如下图。

图33
12、按Ctrl + J 把当前纯色调整图层复制一层,混合模式改为柔光,效果如下图。

图34
13、用套索工具把底部区域选取出来,羽化100个像素后创建曲线调整图层,稍微调暗一点,过程如下图。

图35
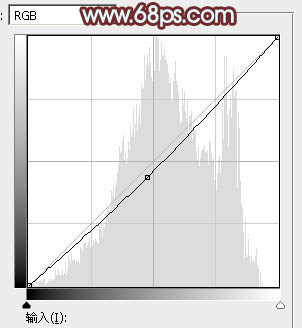
图36

图37
14、创建色彩平衡调整图层,对高光进行调整,参数设置如图38,确定后把蒙版填充黑色,用白色画笔把右上角部分擦出来,效果如图39。
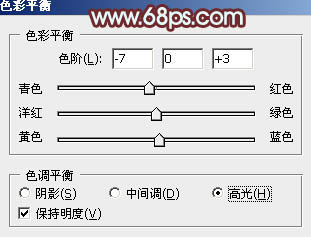
图38

图39
15、按Ctrl + J 把背景图层复制一层,按Ctrl + Shift + ] 置顶,按住Alt键添加图层蒙版,用白色画笔把人物部分擦出来,如下图。

图40
16、微调一下人物肤色,效果如下图。

图41
17、创建可选颜色调整图层,对红色,洋红色进行调整,参数及效果如下图。这一步把图片中的红色调淡一点。

图42
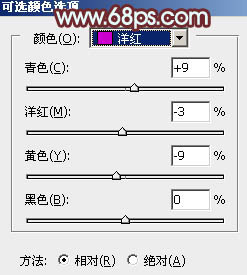
图43
(本文来源于图老师网站,更多请访问http://m.tulaoshi.com)
图44
最后微调一下整体颜色,加强一下明暗对比,再美化一下人物部分,完成最终效果。

图45
注:更多精彩教程请关注图老师photoshop教程栏目,图老师PS群:182958314欢迎你的加入










