Photoshop调出儿童照片富有层次感的色彩效果
本教程主要使用Photoshop调出儿童照片富有层次感的色彩效果,原图的色彩比较单一而且灰蒙蒙的,调整后的效果颜色丰富,层次感处理的也很好,喜欢的朋友一起来学习吧。
通道作为Photoshop的重要组成部份,其功能是非常强劲的。从根本上来讲,通道是用来控制有色光通光量的,通道本身是没有彩色的,只有黑白灰,深色区域会对光线形成遮挡,从而减少通光量,浅色对于光线的遮挡作用减弱,相应的该区域的通光量就会增加,黑色为不通光,白色通光量将达到最大。
先看看tulaoShi.com效果图:

三源色组合图,背景为灰色,如图1所示。
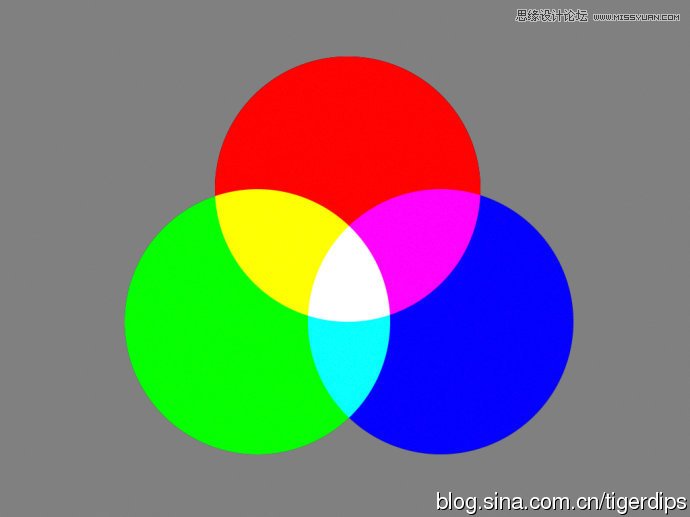
三原色区域在不同色彩通道中的明暗表现,红通道中红色区域为白色,此处红色光明显,而绿与蓝所在区域则不需要红光参与,相应的区域则为黑色,最大程度的限制了红光从此处通过。其它三个通道也在相应的区域有同样的表现,而中心部位三种有色光最大通光的交汇处则显示出白色,周边背景处三个色彩通道中通光相等的区域则显示出无彩的灰色,如图2所示。
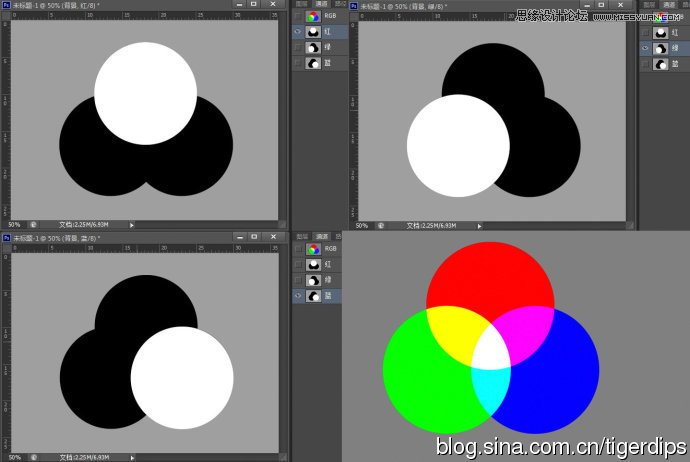
通道在调色中运用非常广泛,通道本身可以控制各有色光的比例,从而影响画面色彩,这是直观运用方式,另一方面,还可以通过通道获取选区,当点住键盘上的Ctrl键时,用鼠标单击通道缩览图,这时,程序会自动默认通道中白色及浅色的区域为选区以内,黑色及深色区域为选区以外。
通过对通道的控制,往往可以获得精确到像素级的精致选区,为后续的调色提供一个最佳的区域控制,从而让调色更为精准。
画面原始的通道结构相对固定,并不能满足所有的需求,因此,可以通过对通道的加工让选区更加符合设计的需求,这一加工过程需运用至通道混合模式的控制,这里使用的工具主要是应用通道以及计算。
以一张有较好的拍摄基础,人物表情活泼自然,曝光适中,但仍有较大的加工空间儿童照片为例。该片光影效果明显,光比较大,人物阴影面易显脏灰,另外,画面背景受光强度高于人物主体,背景在整个画面中有些抢占视线,不利于突出主体,而且画面整体色彩灰度大,缺乏整体的氛围,画面易显平淡,现在,我们通过通道的运用,来对画面整体进行提升,如图3所示。

儿童片考虑到整体风格需求,人物不宜光比过大,因此,首先适当提亮画面的暗部,减小整体光比,让暗部亮起来,让人物面部轮廓柔和起来。
在通道面板中找到面部明暗区域对比最为强列的那个通道(该片为蓝通道),使用图像菜单中的计算命令,将两个源中的通道设置为刚才所选中的通道,通道后方的反相打上勾,把混合模式更改为正片叠底,结果设置为新建通道,如图4所示。

这时会生成一个全新的通道,该通道中画面原本的暗部区为白色或浅色区域,获取该通道选区,使用曲线适当提亮,如图5所示。

这时,图片会显得有些亮灰,可以适当加大画面反差,但是直接调整时易导致黑场和白场的过度,出现高光区曝过或黑场区死黑没有层次。
在这里,可以借助计算工具,将两个源的通道设置为灰,图层设置为合并图层,将混合模式设置为排除,结果设置为新建通道,拿到该新通道选区,这个选区所选取内容为画面中中间灰度区,画面中最亮和最暗的区域都会被屏蔽在外,针对这一选区内的内容做一个反差的提升,在这里可以使用曲线工具,如图6所示。
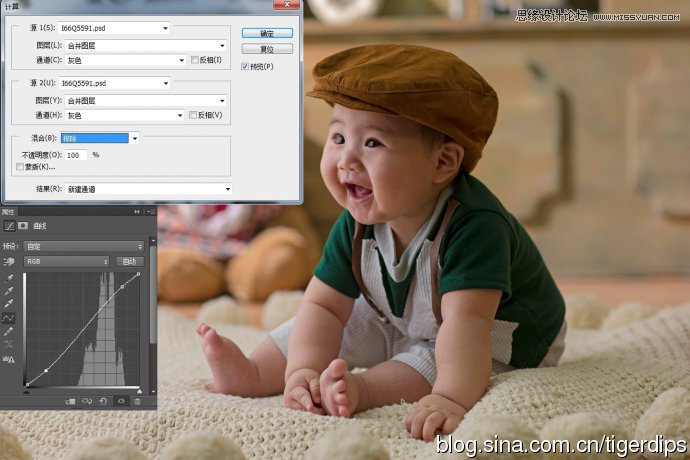
减小了画面明暗对比后,画面整体灰度就会比较明显,而且画面背景太亮,人物在这样的背景环境下就不够突出,不利于主体的表现。将图层盖印,并将背景部份单独选出来,这里推荐使用快速选择工具,选区形成后为图层添加蒙版,然后将该图层的图层混合模式更改为正片叠底。
(本文来源于图老师网站,更多请访问http://m.tulaoshi.com)背景整体暗下去之后,前方的主体就能够更突出了,在这个过程中,如果觉得画面色彩焦灼,可以适当将正片叠底层的饱和度降低,如图7所示。
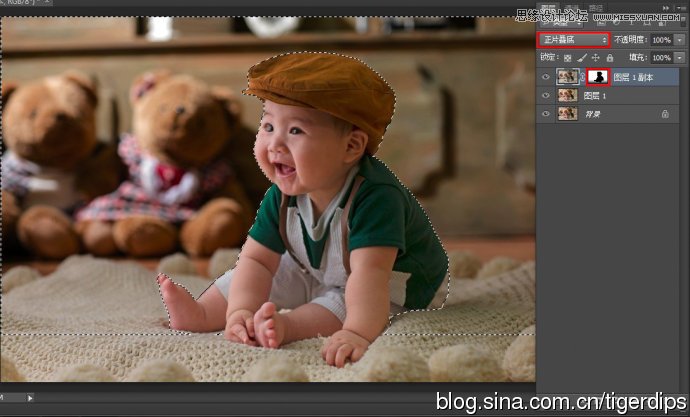
背景现在整体明度下降到一定程度,但是背景本身光比大,其亮部区依然太亮,所以,需要针对背景亮部区进行单独的处理。使用图像菜单中的计算命令,将两个源中的图层设置为合并图层,通道设置为红通道,混合模式设置为叠加,这时生成的新通道中,亮部区与暗部区的差异会很明显,由此可以获取亮部区的选区了,如图8所示。
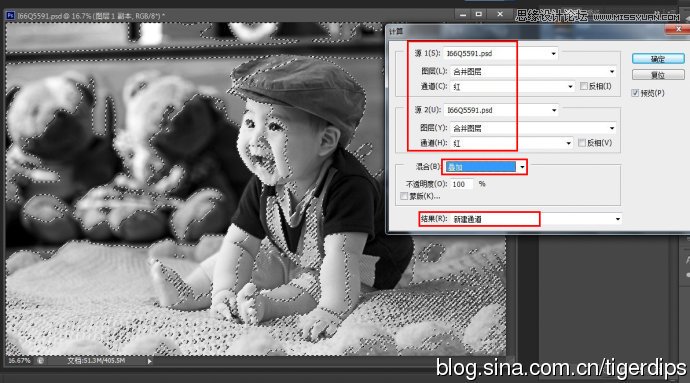
由于针对的是背景部份的亮部区,所以,拿到新通道的选区后需要与原背景选区交叉(通道或蒙版选区交叉的方法:点住键盘上的Ctrl键不放,用鼠标单击图层蒙版或通道缩览图,获取第一个选区,然后,点住键盘上的Ctrl+Shift+Alt键不放,再用鼠标单击需要与之交叉的另一个蒙版或通道缩览图,便可两选区的交叉选区),获取背景部份的暗部选区,针对该选区进行曲线压暗,进一步压暗背景部份的亮部区,并适当通过曲线中的蓝、红通道让这一区域的色彩偏向棕黄色,让背景部份的色彩更加协调,如图9所示。

背景处理完毕再来看看人物,人物暗部提亮后仍会显得脏灰,想要让人物肤色通透,需要针对暗部区域进行色彩的加强。可选颜色中的中性色选项可以很好的解决这个问题,但是该图整体基调较灰,中性色选项对画面整体影响较大,因此需要利用选区将需要处理的部位区分出来。
使用快速选择工具将人物皮肤部份选中,并让该选区与前面图5所用的选区交叉,形成人物皮肤部份的暗部选区,针对该选区进行可选颜色的调整,调整的重点针对的是中性色以及红、黄色,如果暗部脏灰明显,黑色也可视实际情况做适当调整,如图10所示。

提升过暗部色彩后,画面整体色彩比较浓重,按片子本身风格,比较适合中低彩,因此,可以适当降低图片的色彩饱和度。降低画面色彩饱和度可以使用色相/饱和度工具,但是这个工具直接使用容易让片子闷灰,这里介绍一个小技巧,拿到图6中所使用的中灰度选区,在有选区的情况下使用色相/饱和度工具,将画面饱和度适当降低,这种方式可以避免画面亮部及暗部的色彩损失,从而在降低饱和度的同时保持画面中丰富的色彩层次,避免闷灰,如图11所示。

调节了画面层次之后,接下来,需要提升图片的通透度,选择三个原始色彩通道中画面层次最为丰富的一个通道(大多数情况下为绿通道),将该通道复制,针对通道副本使用滤镜/其它/高反差保留,半径数值设置为10,找到画面轮廓,如图12所示。
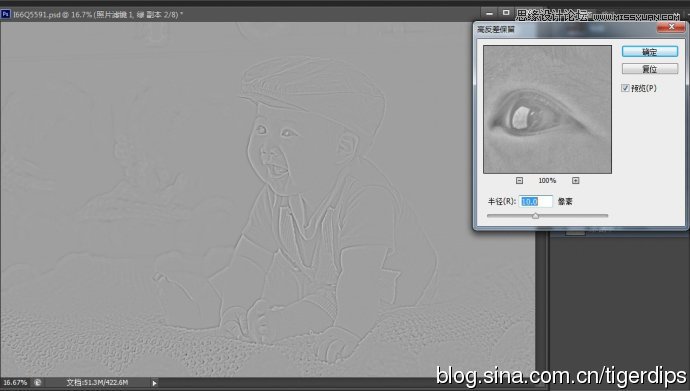
使用调整菜单中的计算工具,将两个源的图层设置为合并图层,通道设置为新通道,混合模式设置为叠加,并将这个动作再重复两次,每一次的通道都设置为最新生成的通道,以此进一步加强画面轮廓,如图13所示。

拿到最新生成的通道的选区,针对选区以内的部份使用曲线提亮,画面亮部轮廓会明显提亮,画面通透度会明显加强,如图14所示。

为了加强画面对比,同时也可以加强画面锐度,再次拿到新通道选区,反选,获取暗部轮廓选区,使用曲线进行压暗,但这一过程有可能让人物皮肤暗部脏乱,因此,建议在进行这一操作时使用暗部轮廓选区与非皮肤选区的交叉选区,如图15所示。

现在,调色基本完成,但画面氛围不足,在这里可以使用通道混合器工具为画面添加整体的色彩氛围,这里使用的是蓝色通道,为画面添加的暖黄调,如图16所示。
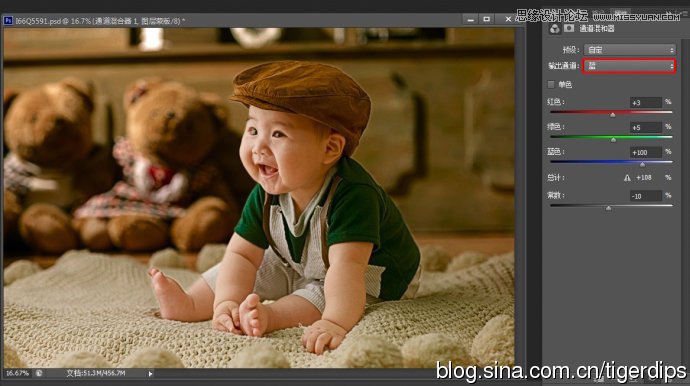
色彩调整完毕,接下来就是进行修图。现在儿童店中大量使用磨皮工具,但是这类工具处理虽然快捷,但是范围往往不做限定,以至于磨皮之后画面模糊,层次缺损,看起来假、不自然,所以建议磨皮配合选区,这样又可以提升处理速度,又可以保证画面的层次和清晰度。使用图像菜单中的计算工具,将两个源中的图层调置为合并图层,通道设置为红通道,混合模式可设置为叠加或正片叠底,如果原片光比大则使用叠加,光比小或平光则使用正片叠底,这样获取的新通道的选区会最大程度的选中人物的皮肤而避开画面中的暗部及轮廓线区,如图17所示。

针对新通道选区以内的部份进行磨皮,之后再进行适当的修整,全片便制作完成了,如图18所示。

以上所有步骤中的计算操作都可以设置为动作,用于批处理,这样一来就可以将精致选区代入到批处理动作中,从而大大加快操作的速度及精度,批量提升画面质量。
注:更多精彩教程请关注图老师photoshop教程栏目,图老师PS群:182958314欢迎你的加入
(本文来源于图老师网站,更多请访问http://m.tulaoshi.com)









