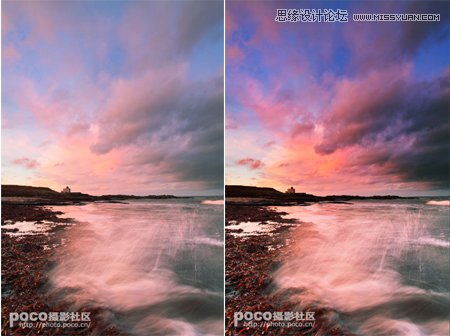一片极具视觉冲击力的天空会使你的风光照片增色不少,虽然你早已明白这个道理,但每次用肉眼看到极其美丽的天空时,你的相机依然拍不出那种想要的效果。然后每次在看回照片时都巴不得崩溃掉。手头器材有限?没有足够预算买渐变滤镜?可是你还有PS,可以使你的照片有改变命运的可能,并摇身一变成为风光大片。
效果图:

第一步:打开你的照片在PS里打开你需要编辑的照片。我这里用到的照片已经有了一个不错的天空画面,可是还仍然需要更强烈的加深和冲击力。在这里需要说明呢,PS也并不是万能的,起码你的起始照片也稍微能拿得出手噢!

第二步:快速蒙版模式编辑点击PS左侧工具栏底部的快速蒙版图标,单击一次进入快速蒙版模式,如果再按一次会返回到标准模式编辑。
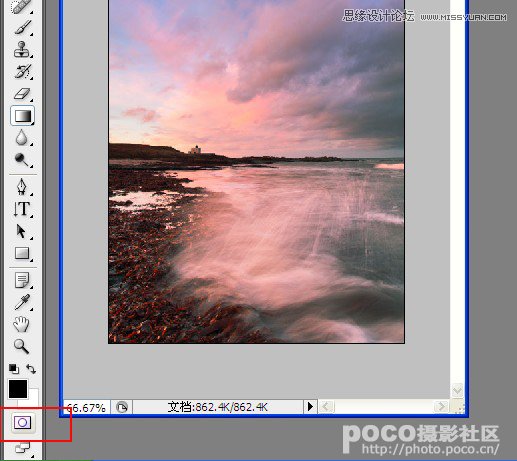
第三步:利用渐变工具然后选择渐变工具,我们可以通过这个来建立渐变的区域,就好像渐变滤镜那样一个从暗到亮的效果。
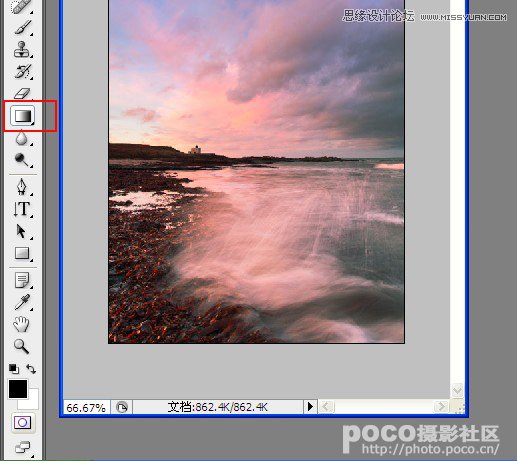
第四步:检查好渐变工具的设置检查一下PS最上面的工具栏,看看渐变工具的选项是否设置正确。渐变效果需要从黑色到透明,还有反向的选择也要检查清楚,不要弄错方向。
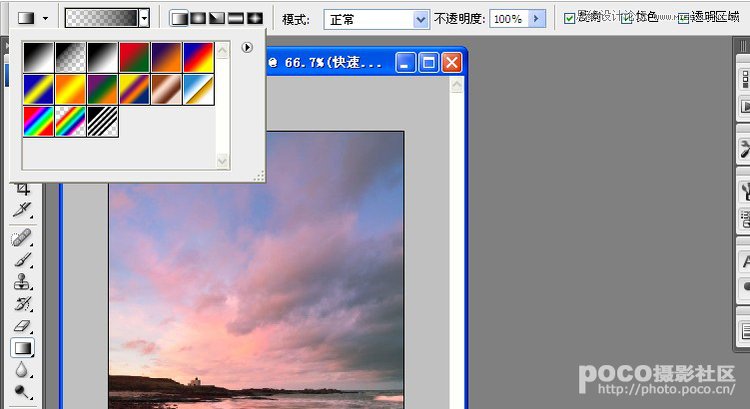
第五步:制造渐变你现在需要在照片中从天到地的区域抽取你需要进行渐变处理的范围,按住鼠标左键不放,你会看见一条显示渐变长度和方向的线条,然后在照片中天空的范围中拉扯下来。将会显示出渐变滤镜是暗的一边在天空之上,而亮的一边在地上的效果。
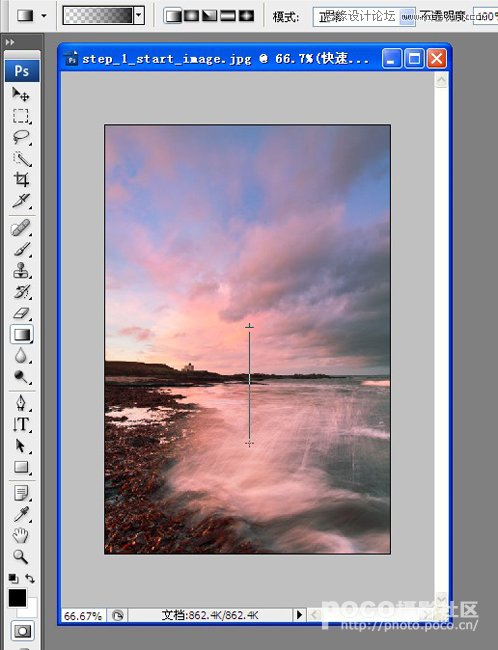
第六步:生成蒙版当你放开按住鼠标的手来完成渐变选择的时候会生成蒙版,天空会是明亮的,而地面应该是红色的,正如下面图片显示的那样。如果是倒转了的话,你需要检查一下选项栏上的反向,重复第四步。
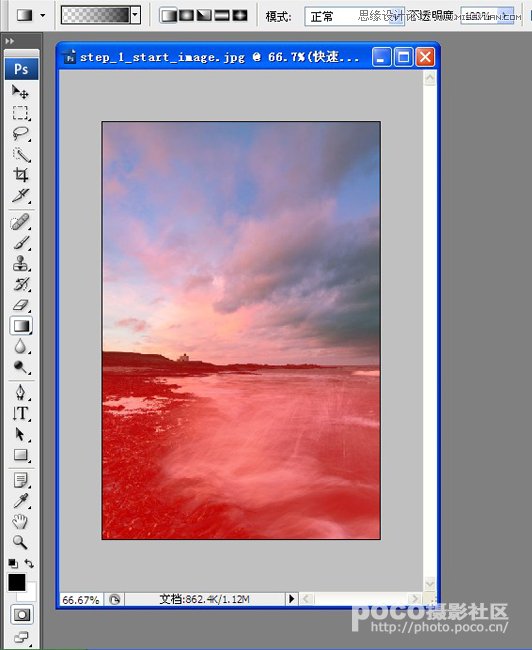
第七步:离开快速蒙版模式再点击一次快速蒙版图标,PS会返回到标准编辑模式。当你点击完之后,你会看到你之前所建立的选区。
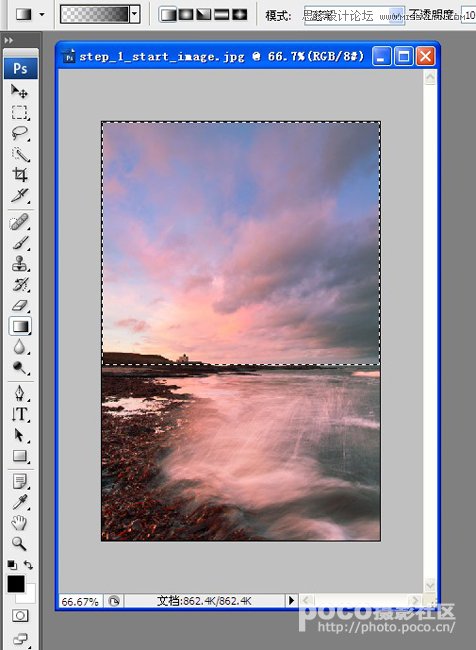
第八步:复制图层然后对选区进行复制图层,这样做最简单的方法就是按Ctrl+J。你会看到一个所选择区域的新图层出现在右下角的图层窗口之中。

第九步:改变混合模式在图层窗口当中,你可以在混合模式里把正常选择成正片叠底。然后你会看到天空的色彩变得更深和更浓烈。如果你觉得色彩效果太浓烈了,你还可以调整一下新图层的不透明度,从而接近你所想要的效果。
(本文来源于图老师网站,更多请访问http://m.tulaoshi.com/ps/)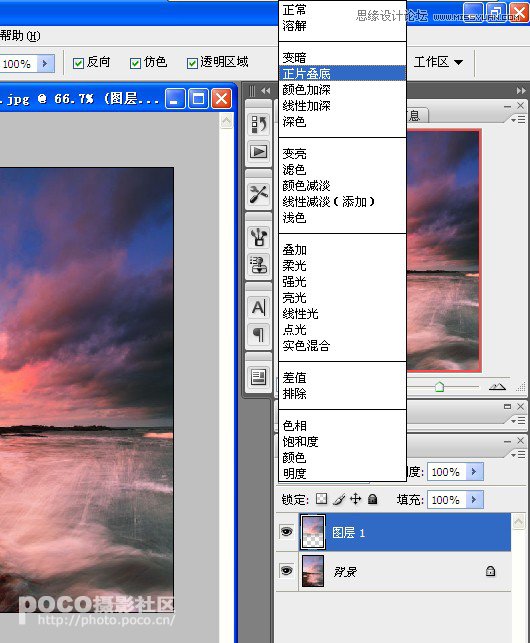
完成后照片:这就是通过处理之后的照片成品,天空的色彩比之前更有浓重感和冲击力。这个技巧对于天空只保留着微弱的细节,而构不成视觉冲击的照片,都能达到非常好的效果。