【PS文字特效】PS利用画笔描边及图层样式制作唯美的紫色星光字
制作星光字最快的方法就是用星光笔刷描边路径,可以用不同大小的笔刷多描边几次,再加上发光图层样式,这样就得到初步效果Tulaoshi.Com,后期在整体柔化处理即可。
最终效果

1、为了方便大家操作,背景素材,星光笔刷直接由提供下载。下载后解压,背景素材为PSD格式,直接用PS打开,然后载入星光笔刷。
选择画笔工具,选择刚才载入的星光笔刷,再按F5调出画笔预设,设置:画笔笔尖形状、形状动态、散布,确定后勾选平滑选项,如图1 - 3。
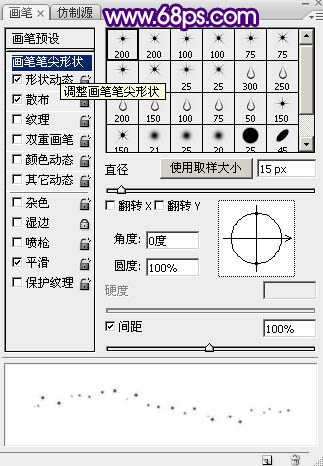
图1
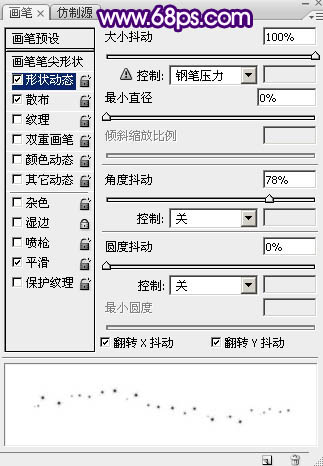
图2
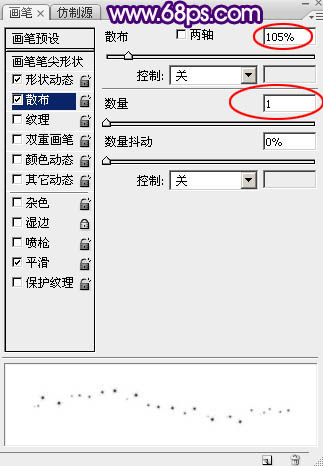
图3
2、进去路径面板,点击路径2得到文字路径,也可以直接使用自己喜欢的路径或文字。
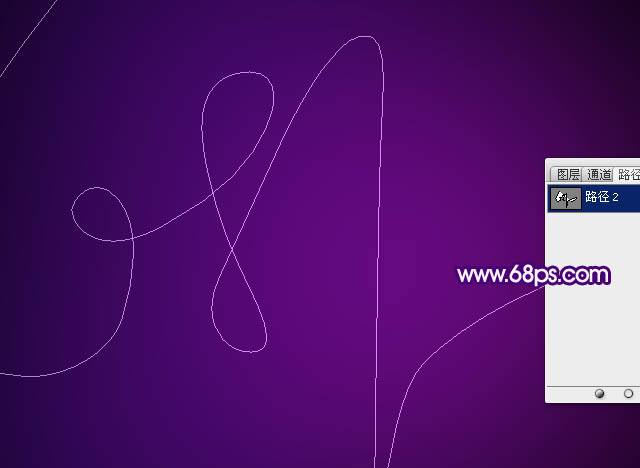
图4
3、回到图层面板,新建一个图层,如下图。
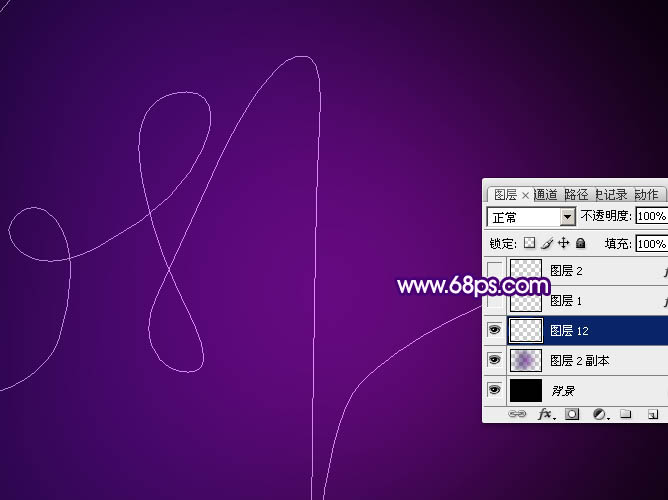
图5
4、选择画笔工具,把画笔大小设置为50像素,不透明度及流量都设置为:100%,如下图。

图6
5、把前景色设置为白色。

图7
6、选择钢笔工具,在路径上面右键,在弹出的菜单选择描边路径,如下图。
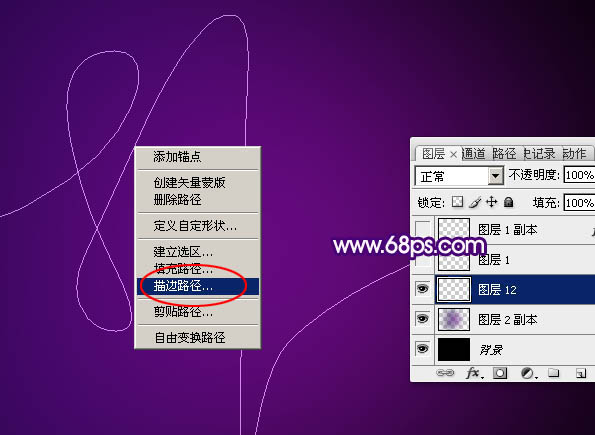
图8
7、在描边路径对话框选择画笔,不要勾选模拟压力。
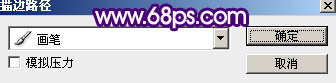
图9
(本文来源于图老师网站,更多请访问http://m.tulaoshi.com)8、确定后按回车隐藏路径,得到下图所示的效果。
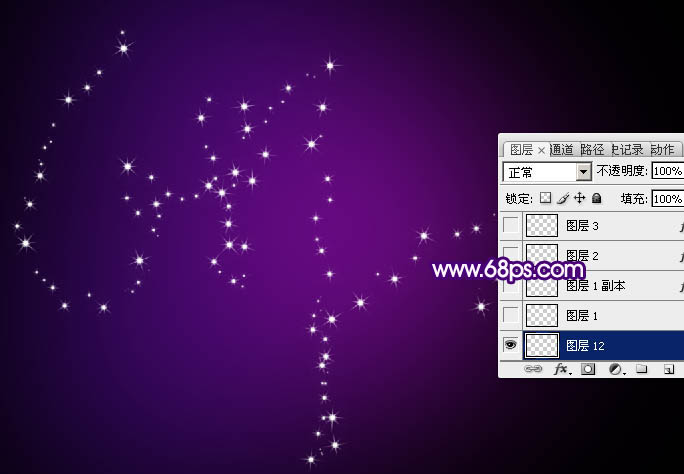
图10
9、双击当前图层缩略图调出图层样式,设置投影和外发光,参数及效果如下图。
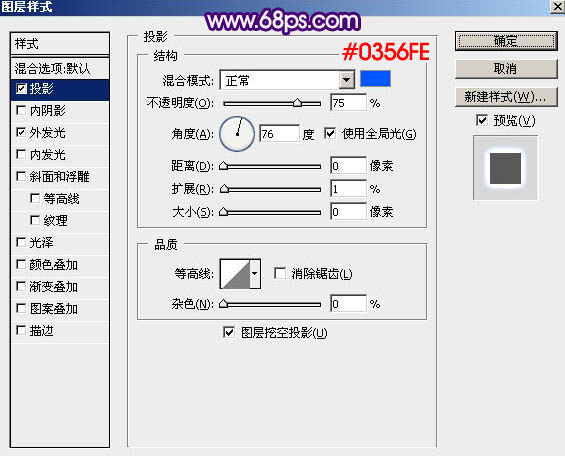
图11
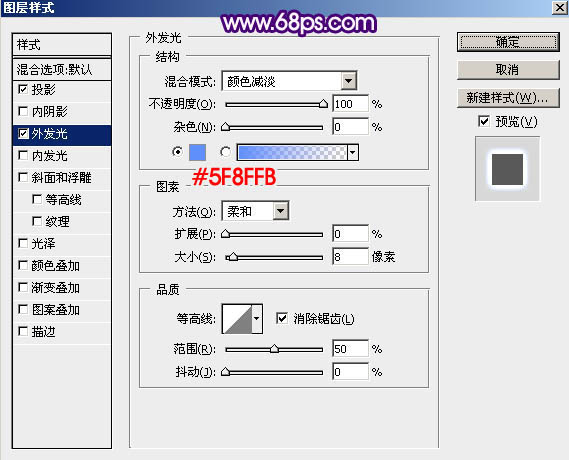
图12

图13
10、把当前图层暂时隐藏,新建一个图层,选择画笔工具,把大小设置为30个像素,如下图。

图14
11、进入路径面板,调出路径,然后同上的方法用画笔描边路径,得到下图所示的效果。
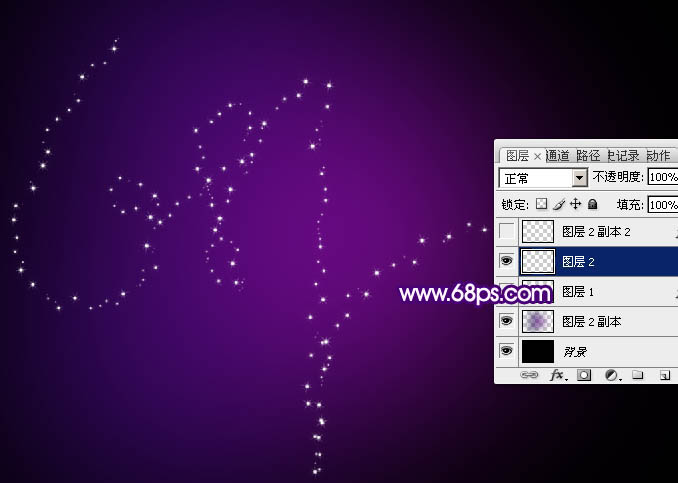
图15
【PS文字特效】PS利用画笔描边及图层样式制作唯美的紫色星光字(2)
(本文来源于图老师网站,更多请访问http://m.tulaoshi.com)12、复制之前的图层样式,粘贴到本图层,效果如图17。
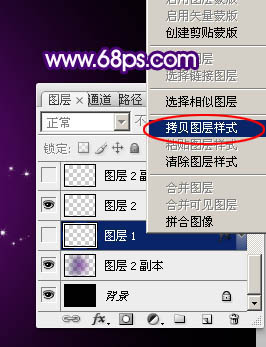
图16
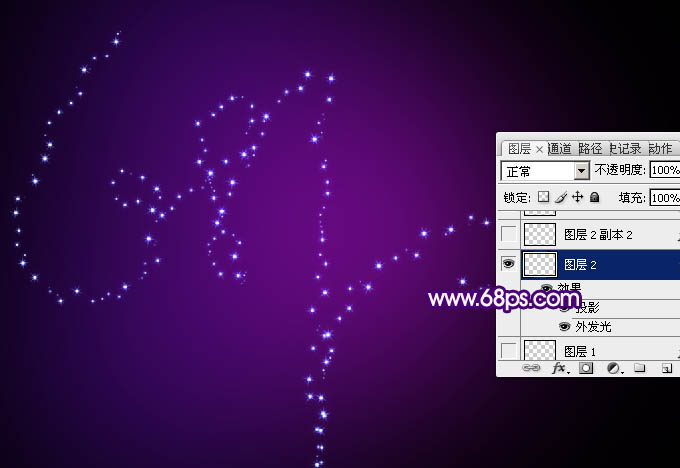
图17
13、修改一下图层样式中的颜色,参数及效果如下图。
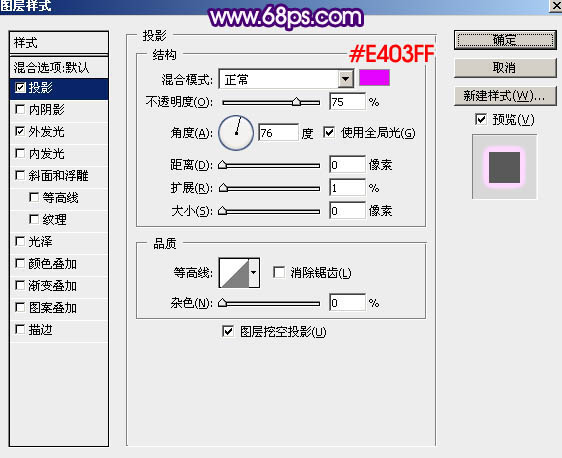
图18
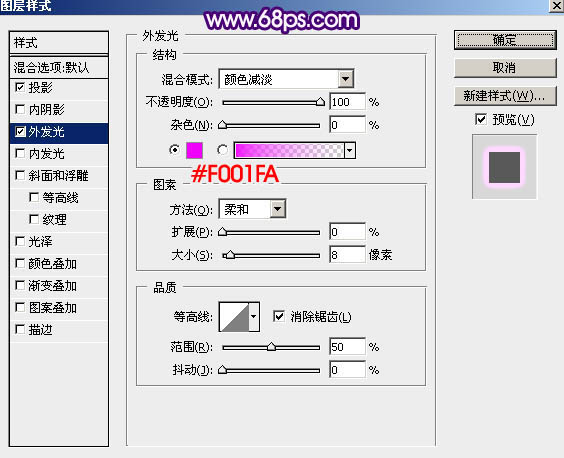
图19
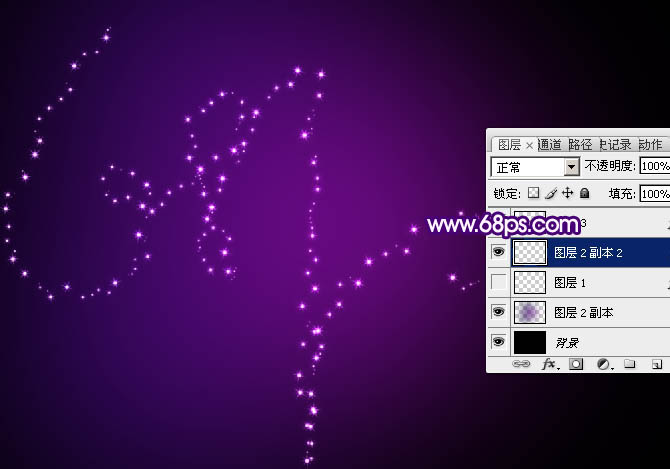
图20
14、把当前图层隐藏,新建一个图层,调出路径,如下图。

图21
15、选择画笔工具,大小设置为15像素,然后同上的方法描边路径,确定后在粘贴之前复制的图层样式,效果如图23。
图22
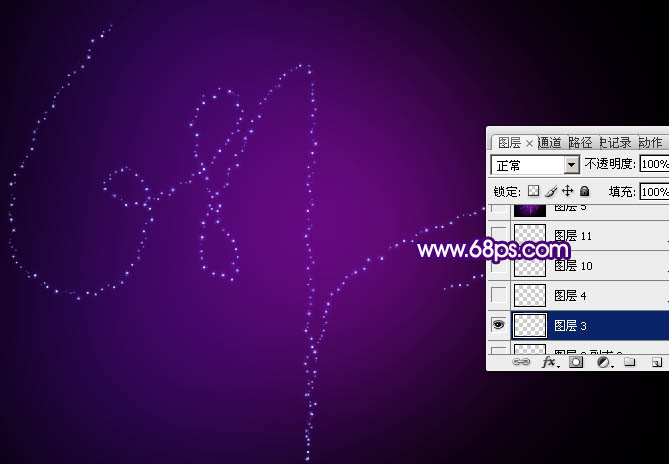
图23
16、选择画笔工具,按F5调出画笔预设面板,修改一下散步数值,如下图。
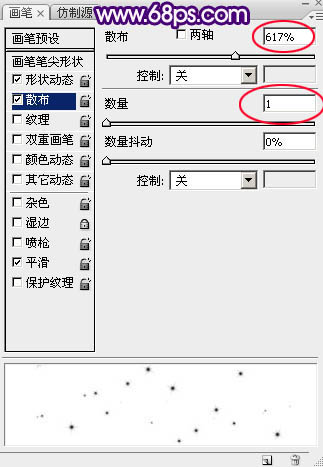
图24
17、新建一个图层,把路径显示出来,如下图。

图25
18、把画笔大小设置为30像素,然后同上的方法描边路径,再加上之前修改的紫色发光图层样式,效果如下图。

图26
19、隐藏路径,把其他图层显示出来,效果如下图。

图27
20、新建一个图层,用透明度较低的画笔在文字上涂抹,加强高光,效果如下图。

图28
21、新建一个图层,按Ctrl + Alt + Shift + E 盖印图层,选择菜单:滤镜 模糊 高斯模糊,数值为5,确定后把混合模式改为变亮,效果如下图。

图29
22、新建一个图层,盖印图层,选择菜单:滤镜 模糊 高斯模糊,数值为10,确定后把混合模式改为变亮,效果如下图。

图30
23、新建一个图层,盖印图层,按Ctrl + Shift + U 去色,再选择菜单:滤镜 其它 高反差保留,数值默认,确定后把混合模式改为柔光,效果如下图。

图31
最后调整一下细节和颜色,完成最终效果。











