巧用Word制作考试试卷的“卷头”
几个当教师的朋友来家中玩,看到我正在用电脑制作图片,于是就向我请教一个问题:我们经常用电脑编辑试卷,那个密封装订线及里TuLaoShi.com面的内容也不知道如何制作的。你们通常用什么字处理软件编辑试卷?Word呀。可以用插入文本框的方法来制作。我一边回答一边启动了Word 。
1. 在一个新文档中,执行文件→页面设置命令,在随后弹出的页面设置对话框中,根据需要设置好页面的大小。
2. 执行插入→文本框→竖排命令,然后在文档中拖出一个文本框,并将文本框长度调整为页面高度(或纸张高度也可),宽度根据需要调整。
(本文来源于图老师网站,更多请访问http://m.tulaoshi.com/wjc/)3. 在文本框中进行下述操作:输入姓名:→按工具栏上下划线按钮→空格→输入学校名称:→按工具栏上下划线按钮→空格→输入准考证号:→按工具栏上下划线按钮→空格(注意:具体文字内容、空格的间距及文本的对齐方式等等根据具体情况输入并调整)。
4. 选中上述输入的内容,右击鼠标,选文件方向选项,打开文字方向对话框(如图1),选中图里中部靠左边的一个选项框,确定退出。
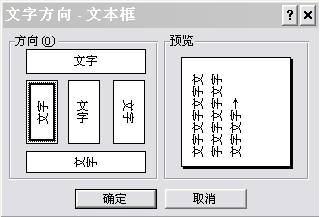
5. 选中文本框,执行格式→文本框命令,打开设置文本框格式对话框(如图2),在文本框标签中按转换为图文框按钮(此步关键),在随后弹出的对话框中直接按确定按钮。

6. 再次选中文本框(此时应该是图文框了),执行格式→边框和底纹命令,打开边框和底纹对话框(如图3),在边框标签中,先选中设置下面的自定义选项,再按预览区域中的三个边框设置按钮各一次(只保留一个不按,如图3),确定退出。
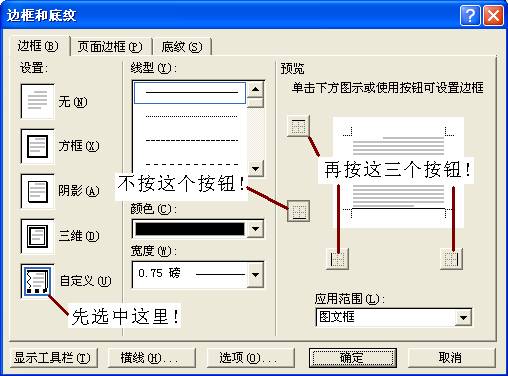
7. 最后一次调整文本框的大小、位置及文字对齐方式(文本框可以放置在页边处)。
8. 再插入一个竖排文本框,输入密封装订线字样。再选中该文本框,右击鼠标,选设置文本框格式选项(执行第5步的命令也可),再随后弹出的设置文本框格式对话框(如图2)中,点击颜色和线条标签,将其中的线条颜色设置为白色后确定退出。并调好该文本框的大小、文字间距和对齐方式,然后将其定位于紧靠前一个文本框的右侧。
提醒:在调整文本框的位置时,按住Ctrl键的同时按方向键可以进行微量调整。
至此,一个漂亮的试卷卷头制作完成(如图4)。
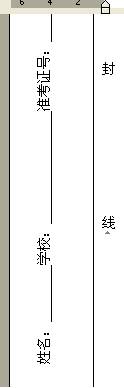
在Word 2007中打扮插入的页码
我们在准备打印输出文档时,为了方便查看都会插入页码,但久而久之你是否发觉每篇文档都使用那几种固定的页码格式,没有丝毫新意,那就让我们一起来精心打扮一下插入的Tulaoshi.com页码吧!
1、单击插入选项卡,在页眉和页脚控件组中单击页码→页面底端,在打开的预设样式中拖动滚动条找到带状物样式并单击,这样就会插入一个带状物样式的页码。(如图1和图2)当然也可以选择其它的样式如:堆叠纸张、箭头、镶嵌图案、星形、圆和矩形等样式。(如图3)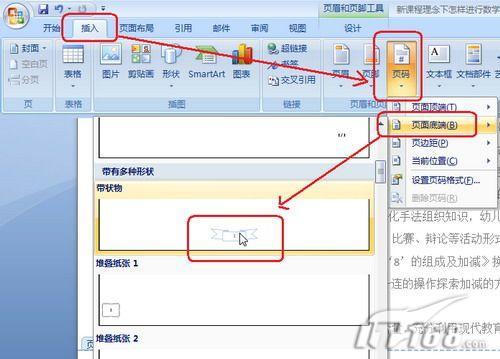 图1
图1  图2
图2  图3 2、单击插入的带状物样式页码,再单击新出现的文本框工具下的格式选项卡,在文本框格式控件组中单击形状轮廓→虚线,选择一种虚线如:圆点虚线。(如图4)我们还可以在形状轮廓项下设置轮廓线的颜色、粗细或取消轮廓线(无轮廓),如果轮廓线够粗,还可以把一个图片设置为轮廓线。(如图5)
图3 2、单击插入的带状物样式页码,再单击新出现的文本框工具下的格式选项卡,在文本框格式控件组中单击形状轮廓→虚线,选择一种虚线如:圆点虚线。(如图4)我们还可以在形状轮廓项下设置轮廓线的颜色、粗细或取消轮廓线(无轮廓),如果轮廓线够粗,还可以把一个图片设置为轮廓线。(如图5) 图4
图4
怎样用Word 2007制作试卷密封区
编辑制作如图1所示的试卷密封区是每位编辑试卷的老师都会遇到的问题。如果这个问题用Word 2007来解决的话,是很简单、方便的。
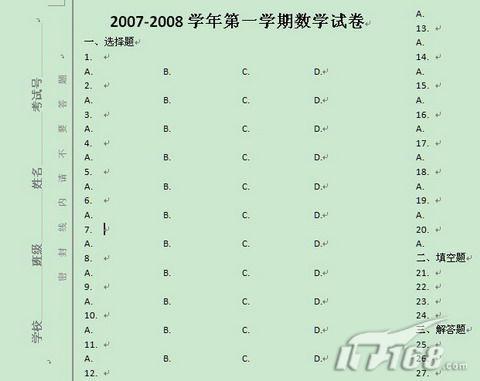
图1
试卷密封区 一、编辑密封区文本
在试卷编辑完成以后,我们新建一个与试卷文档有相同页面大小的Word 2007文件,单击功能区插入选项卡文本功能组文本框按钮下的小三角形,在弹出的文本框列表中单击照射型提要栏按钮,如图2所示。这时会在当前文档的左侧出现文本框。我们可以把其中的文字替换成学校_______班级_______姓名_______考试号_______和密封线内请不要答题等文字。为方便后面的编辑工作,应该将密封线内请不要答题另起一行输入。输入完成后,选中该文本框,按下Ctrl+E快捷键,使这些文字在文本框内居中对齐。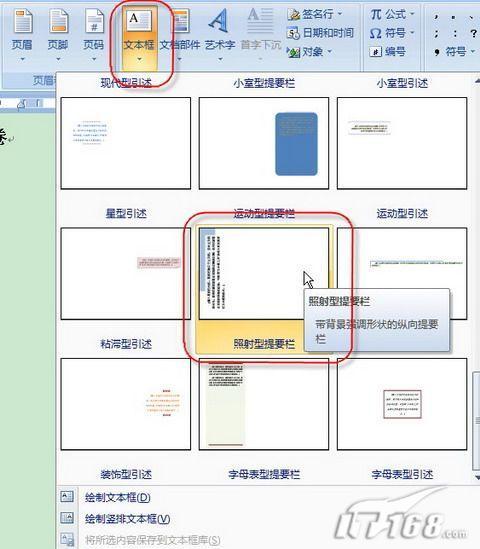
为取得更好的效果,我们可以单独选中密封线内请不要答题,然后点击功能区开始选项卡字体功能组右下角的对话框启动器按钮,在弹出的字体对话框中设置这些文字的字体和字号,并点击字符间距选项卡,在间距下拉列表中选择加宽,并调整其右侧的数值为15磅(此数值可更大一些,根据试卷的页面大小进行调整),如图3所示。确定后密封区的文本就编辑完成了。










