几个当教师的朋友来家中玩,看到我正在用电脑制作图片,于是就向我请教一个问题:“我们经常用电脑编辑试卷,那个密封装订线及里面的内容也不知道如何制作的。”“你们通常用什么处理软件编辑试卷?”“Word呀。”“可以用插入文本框的方法来制作。”我一边回答一边启动了Word 2000。
1. 在一个新文档中,执行“文件→页面设置”命令,在随后弹出的“页面设置”对话框中,根据需要设置好页面的大小。
2. 执行“插入→文本框→竖排”命令,然后在文档中拖出一个文本框,并将文本框长度调整为页面高度(或纸张高度也可),宽度根据需要调整。
3. 在文本框中进行下述操作:输入“姓名:”→按工具栏上下划线按钮→空格→输入“学校名称:”→按工具栏上下划线按钮→空格→输入“准考证号:”→按工具栏上下划线按钮→空格(注意:具体文字内容、空格的间距及文本的对齐方式等等根据具体情况输入并调整)。
4. 选中上述输入的内容,右击鼠标,选“文件方向”选项,打开“文字方向”对话框(如图1),选中图里中部靠左边的一个选项框,确定退出。

图1
5. 选中文本框,执行“格式→文本框”命令,打开“设置文本框格式”对话框(如图2),在“文本框”标签中按“转换为图文框”按钮(此步关键),在随后弹出的对话框中直接按“确定”按钮。

图2
[next]
简单的图文设置
6. 再次选中文本框(此时应该是图文框了),执行“格式→边框和底纹”命令,打开“边框和底纹”对话框(如图3),在“边框”标签中,先选中“设置”下面的“自定义”选项,再按预览区域中的三个边框设置按钮各一次(只保留一个不按,如图3),“确定”退出。
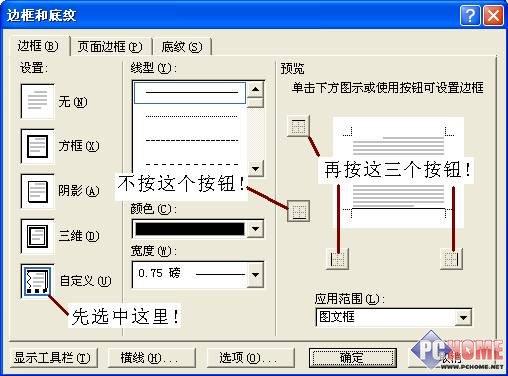
图3
7. 最后一次调整文本框的大小、位置及文字对齐方式(文本框可以放置在页边处)。
8. 再插入一个竖排文本框,输入“密封装订线”字样。再选中该文本框,右击鼠标,选“设置文本框格式”选项(执行第5步的命令也可),再随后弹出的“设置文本框格式”对话框中,点击“颜色和线条”标签,将其中的“线条”颜色设置为“白色”后确定退出。并调好该文本框的大小、文字间距和对齐方式,然后将其定位于紧靠前一个文本框的右侧。
小提示:其实这主要是充分利用了Word中文本框的功能,在《活用Word2000中的文本框》我们专门介绍了文本框的使用,希望对大家有所帮助。
提醒:在调整文本框的位置时,按住“Ctrl”键的同时按方向键可以进行微量调整。
至此,一个漂亮的试卷“卷头”制作完成(如图4)。 相信以后再制作试卷卷头的时候,轻松几分钟就可以搞定了。
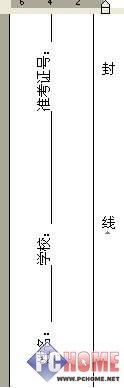
图4 制作完成










