在Word2010文档中设置默认粘贴选项
用户可以在Word2010文档中设置默认粘贴选项,以适应在各种条件下的粘贴需要,操作步骤如下所述:
第1步,打开Word2010文档窗口,依次单击文件→选项按钮,如图1所示。
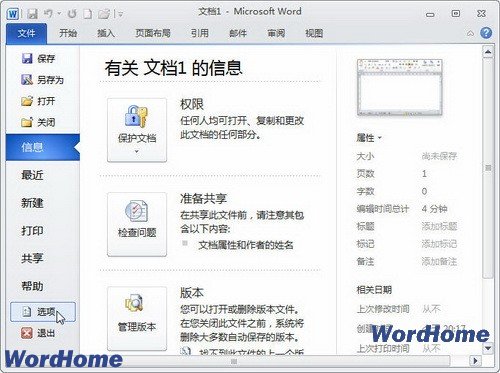
图1单击选项按钮
第2步,在打开的Word选项对话框中切换到高级选项卡,在剪切、复制和粘贴区域可以针对粘贴选项进行设置。默认粘贴选项各项目的含义简述如下:
1.在同一文档内粘贴:在同一个Word2010文档中粘贴内容时,选择保留源格式、匹配目标格式和仅保留文本三种格式之一;
(本文来源于图老师网站,更多请访问http://m.tulaoshi.com/wjc/)2.跨文档粘贴:在两个具有相同样式定义的Word2010文档之间进行粘贴操作时,选择保留源格式、匹配目标格式和仅保留文本三种格式之一;
3.跨文档粘贴的情况下,样式定义发生冲突时的解决方法:在两个具有不同样式定义的Word2010文档之间进行粘贴操作时,选择保留源格式、匹配目标格式和仅保留文本三种格式之一;
4.从其他程序粘贴:从非Word程序复制的文本,在粘贴到Word2010文档时,选择保留源格式、匹配目标格式和仅保留文本三种格式之一;
5.将图片插入/粘贴为:将非文本对象(如图形、图像、剪贴画)粘贴到Word2010文档时,选择嵌入型、四周型、紧密型等格式之一;
6.使用仅保留文本选项粘贴文本时保留项目符号和编号:设置是否保留源文本的符号和编号;
7.用Insert粘贴:选中该选项将键盘上的Insert键作为粘贴命令的快捷键(需要取消使用Insert控制改写模式选项);
8.粘贴内容时显示粘贴选项按钮:设置是否在粘贴内容右侧显示粘贴选项图标;
9.使用智能剪切和粘贴:设置是否使用更高级的粘贴选项,如果需要进一步设置智能剪切和粘贴,可以单击设置按钮,打开设置对话框进行设置,如图2所示。
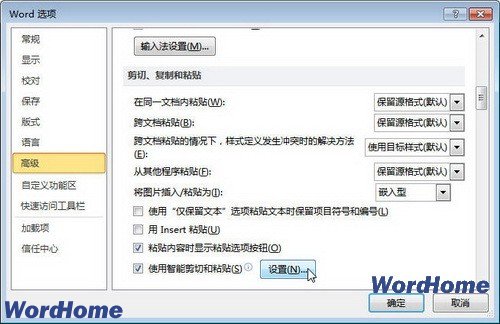
图2剪切、复制和粘贴设置选项
在Word字号框中直接输入数字定义字号
编辑Word文档时,我们会通过在字号框中选择所需的字号来设置文本的字号大小。其实,除了直接选择默认字号之外,我们还可以直接在字号框中输入所需要的数字以满足一些特殊需要。方法如下。
在文档中选择了文本后,单击开始选项卡字体组的字号框,并在其中输入14.5,然后按下回车键,即可将所选文字设置为14.5磅大小的字。
虽图老师然Word字号框只列出了八号至初号、5磅至72磅的字号,实际上它支持的字号磅值在1-1638之间。所以,当你需要更大的字号时,可以直接在字号框中输入所需要磅值的字号比如88,最后按下回车键即可。
Word2010主控文档完成多人协同文档编辑
本文主要讲述如何巧妙应用Word2010软件的主控文档功能,轻松完成多人协同文档编辑工作。
企业的年终总结报告通常要涉及多个专业而且篇幅也比较长,因此往往需要由几个人共同编写才能完成。协同工作是一个相当复杂的过程,我们需要有一个可以轻松搞定重复拆分、合并主文档的技巧。
Word 2010在大纲视图下的主控文档功能正好可以解决这个难题。下面我们一个实例来讲解协同编辑具体的操作步骤,这个总结报告包含开头总述、财务情况、公司业绩、人员管理、安全制度、总结拆6个文档。

1.快速拆分
先用Word 2010打开总结报告提纲,选中总结报告的总标题2010年度企业总结报告,在开始选项卡的样式列表中单击选择标题,把它设置为标题样 式。同样分别把财务情况、公司业绩、人员管理、安全制度、总结5部分的首行标题都设置为标题1样式。当然如果你的总结报告本来就已经设置了相应标题样 式这一步就可以省了。
现在单击Word窗口下状态栏右侧的大纲视图图标切换到大纲视图。在大纲选项卡的主控文档区域中单击显示文档展开主控文 档区域。 按Ctrl+A键选中全文,单击主控文档区域的创建图标,即可把文档拆分成6个子文档,系统会将拆分开的6个子文档内容分别用框线围起来(图 1)。
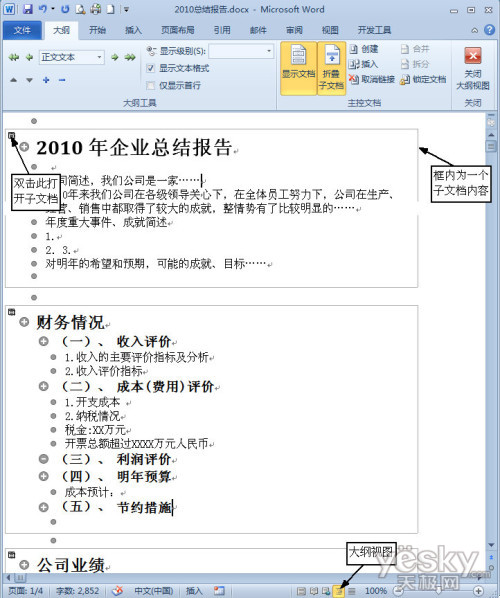
最后把文档命名为2010总结报告.DOCX保存到一个单独的文件夹(D:2010总结报告)后退出,保存时Word会同时在该文件TuLaoShi.com夹中创建2010年度企业总结报告.DOCX、财务情况.DOCX、公司业绩.DOCX等6个子文档分别保存拆分的6部分内容。
自动拆分以设置了标题、标题1样式的标题文字做为拆分点,并默认以首行标题作为子文档名称。若想自定义子文档名,可在第一次保存主文档前,双击 框线左上角的图标打开子文档,在打开的Word窗口中单击保存即可自由命名保存子文档。在保存主文档后子文档就不能再改名、移动了,否则主文档会因找 不到子文档而无法显示。
2.汇总修订
把D:2010总结报告文件夹下的6个子文档按分工发给6个人进行编辑,记住交代他们不能改文件名。等大家编辑好各自的文档发回后,我们再把这些文档复制粘贴到D:2010总结报告文件夹下覆盖同名文件,即可完成汇总。
现在打开主文档2010总结报告.DOCX,你会看到文档中只有几行子文档的地址链接(图2)。我们得先切换到大纲视图,在大纲选项卡 中单击展开子文档才能显示各新子文档内容。现在的(图老师整理)主文档已经是编辑汇总好的总结报告了,你可以直接在文档中进行修改、批注,修改的内容、修订记录和批 注都会同时保存到对应子文档中。
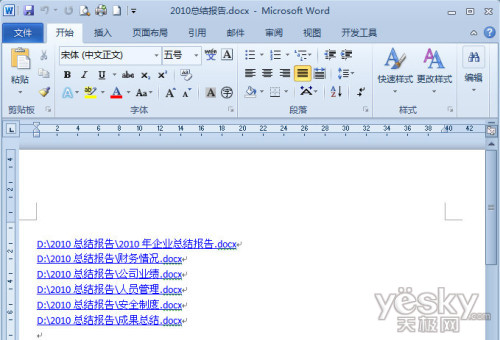
主文档修改完成后先保存一下,再把D:2010总结报告文件夹下的子文档重新发回给对应的人,大家就可以按修订、批注内容进行修改完善了。重复此步骤直到总结报告最终完成。
3.转成普通文档
总结报告完成后得交给老板审阅,考虑到主文档打开时不会自动显示内容且必须附上所有子文档等问题,显然不宜直接上交主文档。因此我们还需要把编辑好的主文档转成一个普通文档再上交老板审阅。
打开主文档2010总结报告.DOCX,在大纲视图下单击大纲选项卡中的展开子文档以完整显示所有子文档内容。再按Ctrl+A键 全选所有显示的子文档内容,单击大纲选项卡中的显示文档展开主控文档区,单击取消链接即可。最后单击Office按钮选择另存为 /Word文档,命名另存即可得到合并后的一般文档。在此最好不要直接保存,毕竟原来的主文档以后再编辑可能还用得到。
事实上,在Word中单击插入选项卡的对象选择文件中的文字也可以快速合并多人分写的文档,操作还要简单得多。我们之所以要使用主 控文档,主要在于主文档中进行的格式设置、修改、修订等等内容都能自动同步到对应子文档中,这一点在需要重复修改、拆分、合并时特别重要。
在打印预览状态下编辑Word文档
我们在打印预览状态下查看Word文档时,有时会发现不符合打印要求的地方,需要重新编辑,通常我们会关闭打印预览回到编辑状态。其实我们只需进行如下操作,就可以在打印预览状态下进行Word文档编辑修改。
方法如下:在打印预览状态下,单击打印预览工具栏的放大镜图标,鼠标指针由放大镜变为闪烁的光标,就可以编辑该文档了。
巧用Word2003/2007扩展模式选择文本
Word提供了一个扩展模式,可以用来进行特殊的文本选择,比如纵向的文本块等。
按下F8键,即打开扩展模式,然后按再F8键一次选定一个单词,按两次选定一个句子,按三次选定一个段落,以此类推。与之相反,按Shift+F8组合键,则会依次减少所选内容的大小。
要纵向选择文字块,可以先按下Ctrl+Shift+F8组合键,然后用箭头键进行选择。
按Esc键可取消扩展选定模式。
(本文来源于图老师网站,更多请访问http://m.tulaoshi.com/wjc/)









