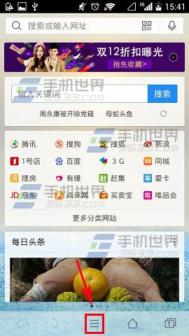全面了解Word2010中的“文件”按钮
相对于Word2007的Office按钮,Word2010中的文件按钮更有利于Word2003用户快速迁移到Word2010。文件按钮是一个类似于菜单的按钮,位于Word2010窗口左上角。单击文件按钮可以打开文件面板,包含信息、最近、新建、打印、共享、打开、关闭、保存等常用命令,如图1所示。

图1 文件面板在默认打开的信息命令面板中,用户可以进行旧版本格式转换、保护文档(包含设置Word文档密码)、检查问题和管理自动保存的版本,如图2所示。

电脑教程
图2 信息命令面板打开最近命令面板,在面板右侧可以查看最近使用的Word文档列表,用户可以通过该面板快速打开使用的Word文档。在每个历史Word文档名称的右侧含有一个固定按钮,单击该按钮可以将该记录固定在当前位置,而不会被后续历史Word文档名称替换,如图3所示。

图3 最近命令面板打开新建命令面板,用户可以看到丰富的Word2010文档类型,包括空白文档、博客文章、书法字帖等Word2010内置的文档类型。用户还可以通过Office.com提供的模板新建诸如会议日程、证书、奖状、小册子等实用Word文档,如图4所示。

图4 新建命令面板打开打印命令面板,在该面板中可以详细设置多种打印参数,例如双面打印、指定打印页等参数,从而有效控制Word2010文档的打印结果,如图5所示。

图5 打印命令面板打开共享命令面板,用户可以在面板中将Word2010文档发送到博客文章、发送电子邮件或创建PDF文档,如图6所示。

图6 共享命令面板选择文件面板中的选项命令,可以打开Word选项对话框。在Word选项对话框中可以开启或关闭Word2010中的许多功能或设置参数,如图7所示。

图7 Word选项对话框
认识Word2010“草稿视图”等多种视图模式
在Word2010中提供了多种视图模式供用户选择,这些视图模式包括页面视图、阅读版式视图、Web版式视图、大纲视图和草稿视图等五种视图模式。用户可以在视图功能区中选择需要的文档视图模式,也可以在Word2010文档窗口的右下方单击视图按钮选择视图。
1.页面视图 页面视图可以显示Word2010文档的打印结果外观,主要包括页眉、页脚、图形对象、分栏设置、页面边距等元素,是最接近打印结果的页面视图,如图1所示。

图1 页面视图 2.阅读版式视图 阅读版式视图以图书的分栏样式显示Word2010文档,文件按钮、功能区等窗口元素被隐藏起来。在阅读版式视图中,用户还可以单击工具按钮选择各种阅读工具,如图2所示。

图2 阅读版式视图 3.Web版式视图 Web版式视图以网页的形式显示Word2010文档,Web版式视图适用于发送电子邮件和创建网页,如图3所示。

电脑教程
图3 Web版式视图 4.大纲视图 大纲视图主要用于设置Word2010文档的设置和显示标题的层级结构,并可以方便地折叠和展开各种层级的文档。大纲视图广泛用于Word2010长文档的快速浏览和设置中,如图4所示。

图4 大纲视图 5.草稿视图 草稿视图取消了页面边距、分栏、页眉页脚和图片等元素,仅显示标题和正文,是最节省计算机系统硬件资源的视图方式。当然现在计算机系统的硬件配置都比较高,基本上不存在由于硬件配置偏低而使Word2010运行遇到障碍的问题,如图2009120205所示。

图5 草稿视图
在Word2010窗口中关闭浮动工具栏
浮动工具栏是Word2010中一项极具人性化的功能,当Word2010文档中的文字处于选中状态时,如果用户将鼠标指针移到被选中文字的右(m.tulaoshi.com)侧位置,将会出现一个半透明状态的浮动工具栏。该工具栏中包含了常用的设置文字格式的命令,如设置字体、字号、颜色、居中对齐等命令。将鼠标指针移动到浮动工具栏上将使这些命令完全显示,进而可以方便地设置文字格式,如图1所示。

图1 Word2010浮动工具栏如果不需要在Word2010文档窗口中显示浮动工具栏,可以在Word选项对话框中将其关闭,操作步骤如下所述:第1步,打开Word2010文档窗口,依次单击文件→选项按钮,如图2所示。
(本文来源于图老师网站,更多请访问http://m.tulaoshi.com/wjc/)
图2 单击选项按钮第2步,在打开的Word选项对话框中,取消常用选项卡中的选择时显示浮动工具栏复选框,并单击确定按钮即可,如图3所示。

图3 取消选择时显示浮动工具栏复选框
全面认识Word2010功能区
Microsoft Word从Word2007升级到Word2010,其最显著的变化就是使用文件按钮代替了Word2007中的Office按钮,使用户更容易从Word2003和Word2000等旧版本中转移。另外,Word2010同样取消了传统的菜单操作方式,而代之于各种功能区。在Word2010窗口上方看起来像菜单的名称其实是功能区的名称,当单击这些名称时并不会打开菜单,而是切换到与之相对应的功能区面板。每个功能区根据功能的不同又分为若干个组,每个功能区所拥有的功能如下所述:
1.开始功能区 开始功能区中包括剪贴板、字体、段落、样式和编辑五个组,对应Word2003的编辑和段落菜单部分命令。该功能区主要用于帮助用户对Word2010文档进行文字编辑和格式设置,是用户最常用的功能区,如图1所示。

图1 开始功能区 2.插入功能区 插入功能区包括页、表格、插图、链接、页眉和页脚、文本、符号和特殊符号几个组,对应Word2003中插入菜单的部分命令,主要用于在Word2010文档中插入各种元素,如图2所示。
(本文来源于图老师网站,更多请访问http://m.tulaoshi.com/wjc/)
图2 插入功能区 3.页面布局功能区 页面布局功能区包括主题、页面设置、稿纸、页面背景、段落、排列几个组,对应Word2003的页面设置菜单命令和段落菜单中的部分命令,用于帮助用户设置Word2010文档页面样式,如图3所示。

图3 页面布局功能区 4.引用功能区 引用功能区包括目录、脚注、引文与书目、题注、索引和引文目录几个组,用于实现在Word2010文档中插入目录等比较高级的功能,如图4所示。

图4 引用功能区 5.邮件功能区 邮件功能区包括创建、开始邮件合并、编写和插入域、预览结果和完成几个组,该功能区的作用比较专一,专门用于在Word2010文档中进行邮件合并方面的操作,如图5所示。

图5 邮件功能区 6.审阅功能区 审阅功能区包括校对、语言、中文简繁转换、批注、修订、更改、比较和保护几个组,主要用于对Word2010文档进行校对和修订等操作,适用于多人协作处理Word2010长文档,如图6所示。

图6 审阅功能区 7.视图功能区 视图TuLaoShi.com功能区包括文档视图、显示、显示比例、窗口和宏几个组,主要用于帮助用户设置Word2010操作窗口的视图类型,以方便操作,如图7所示。

图7 视图功能区 8.加载项功能区 加载项功能区包括菜单命令一个分组,加载项是可以为Word2010安装的附加属性,如自定义的工具栏或其它命令扩展。加载项功能区则可以在Word2010中添加或删除加载项,如图8所示。

图8 加载项功能区