在Word2010中创建包含导数符号的公式
第1步,打开Word2010文档窗口,切换到插入功能区。在符号分组中单击公式按钮(非公式下拉三角按钮),如图1所示。

图1 单击公式按钮
第2步,在Word2010文档中创建一个空白公式框架,在公式工具/设计功能区中,单击结构分组中的导数符号按钮。在打开的导数符号结构列表中会显示导数符号、带框公式、顶线和底线等多种类型的导数符号。根据需要选择合适的导数符号形式(例如选择横杠),如图2所示。

图2 电脑教程选择导数符号形式
第3步,在空白公式框架中将插入导数符号结构,单击占位符框并输入具体导数符号数值即可,如图3所示。

图3 输入导数符号具体数值
小提示:在Word2010提供的导数符号结构中内置了多种常用的导数符号实例,如向量。用户可以根据需要直接选择这些导数符号实例,如图4所示。
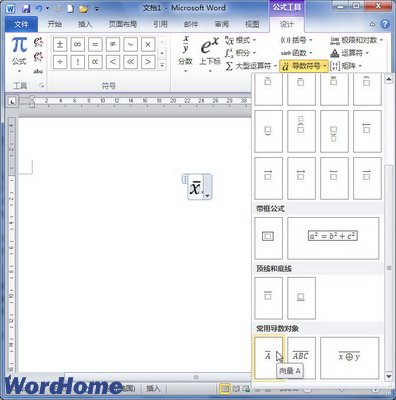
图4 选择Word2010内置的导数符号实例
在Word2010中切换专业型和线性公式布局
第1步,打开Word2010文档窗口,单击公式使其处于编辑状态。
第2步,单击公式右侧的下拉三角按钮,选择专业型或线性命令在两种公式布局间进行切换,如图1所示。
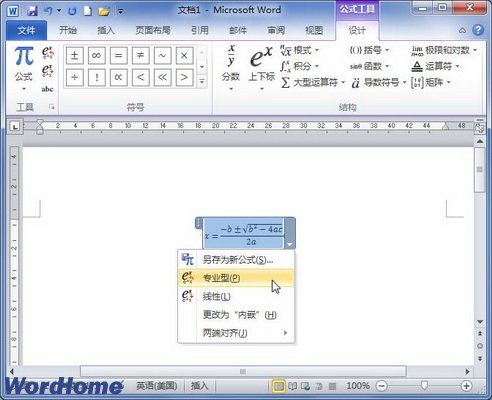
图1 选择专业型或线性命令
小提示:用户还可以在公式工具/设计功能区的工具分组中(m.tulaoshi.com)单击专业型或线性按钮切换公式布局,如图2所示。
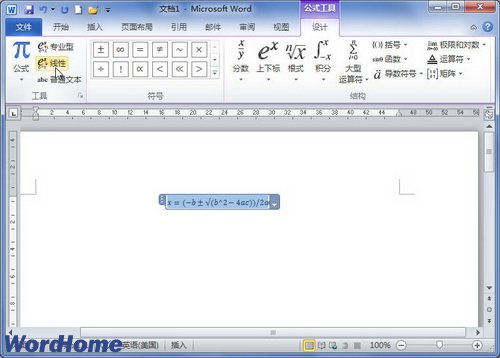
图2 单击专业型或线性按钮
在Word2010公式中添加运算符
第1步,打开Word2010文档窗口,单击需要添加运算符的公式使其处于编辑状态,并将插入条光标定位到目标位置,如图1所示。

图1 单击需tuLaoShi.com要添加运算符的公式
第2步,在公式工具/设计功能区的符号分组中单击其他按钮打开符号面板,然后单击顶部的下拉三角按钮。在打开的下拉菜单中选择运算符选项,并在打开的运算符面板中选择所需的运算符即可,如图2所示。
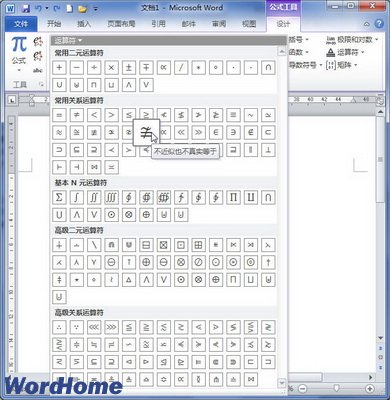
图2 选择添加运算符
在Word2010公式中添加箭头符号
第1步,打开Word2010文档窗口,单击需要添加箭头符号的公式使其处于编辑状态,并将插入条光标定位到目标位置,如图1所示。

图1 单击需要添加箭头符号的公式
第2步,在公式工具/设计功能区的符号分组中单击其他按钮打开符号面板,然后单击顶部的下拉三角按钮。在打开的下拉菜单中选择箭头选项,并在打开的箭头符号面板中选择所需的箭头符号即可,如图2所示。

图2 选择添加箭头符号
在Word2010中将公式保存到公式库
第1步,打开Word2010文档窗口,单击需要保存到公式库中的公式使其处于编辑或选中状态,然后单击公式选项按钮,并在打开的菜单中选择另存为新公式命令,如图2011072807所示。

图2011072807 另存为新公式命令
第2步,打开新建构建基块对话框,在名称编辑框中输入公式名称,其他选项保持默认设置,并单击确定按钮,如图2011072808所示。

图2011072808 Word2010新建构建基块对话框
小提示:保存到Word2010公式库中的自定义公式将在公式工具/设计功能区工具分组中的公式列表中找到,同时用户也可以在公式列表中选择将所选内容保存到公式库命令保存新公式,如图2011070809所示。

图2011072809 使用公式库中的自定义公式
在Word2010公式中添加求反关系运算符
第1步,打开Word2010文档窗口,单击需tulaoshi要添加求反关系运算符的公式使其处于编辑状态,并将插入条光标定位到目标位置,如图1所示。
(本文来源于图老师网站,更多请访问http://m.tulaoshi.com/wjc/)
图1 单击需要添加求反关系运算符的公式
第2步,在公式工具/设计功能区的符号分组中单击其他按钮打开符号面板,然后单击顶部的下拉三角按钮。在打开的下拉菜单中选择求反关系运算符选项,并在打开的求反关系运算符面板中选择所需的求反关系运算符即可,如图2所示。

图2 选择添加求反关系运算符
在Word2010公式中添加手写体字母
第1步,打开Word2010文档窗口,单击需要添加手写体字母的公式使其处于编辑状态,并将插入条光标定位到目标位置,如图1所示。

图1单击需要添加手写体字母的公式
第2步,在公式工具/设计功能区的符号分组中单击其他按钮打开符号面板,然后单击顶部的下拉三角按钮。在打开的下拉菜单中选择手写体选项,并在打开的手写体字母面板中选择所需的手写体字母即可,如图2所示。

图2 选择添加手写体字母
(本文来源于图老师网站,更多请访问http://m.tulaoshi.com/wjc/)









