在Word2010文档中创建包含函数的公式
第1步,打开Word2010文档窗口,切换到插入功能区。在符号分组中单击公式按钮(非公式下拉三角按钮),如图1所示。

图1 单击公式按钮
第2步,在Word2010文档中创建一个空白公式框架,在公式工具/设计功能区中,单击结构分组中的函数按钮。在打开的函数结构列表中会显示三角函数、反函数、双曲函数、反双曲函数等多种类型的函数。根据需要选择合适的函数形式(例如选择正弦函数),如图2所示。
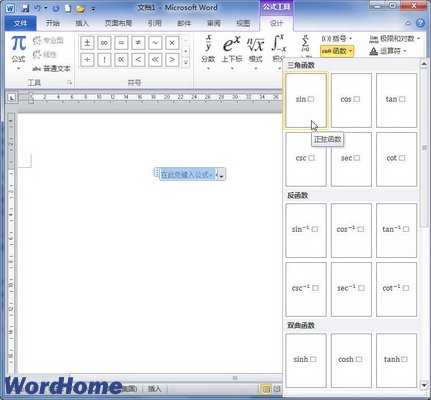
图2 选择函数形式
第3步,在空白公式框架中将插入函数结构,单击占位符框并输入具体函数数值即可,如图3所示。
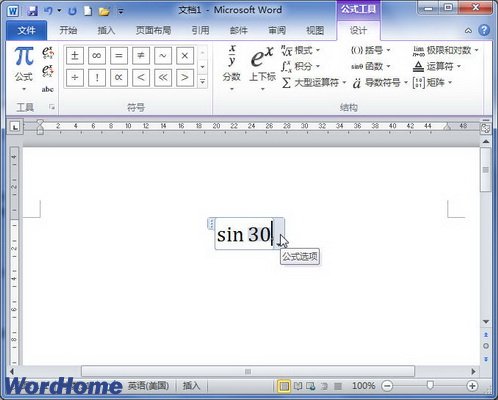
图3 输入函数结构具体数值
小提示:在Word2010提供的函数结构中内置了多种常用的函数实例,如正切公式。用户可以根据需要直接选择这些函数实例,如图4所示。

图4 选择Word2010内置的函数实例
在Word2010公式中添加希腊字母符号
第1步,打开Word2010文档窗口,单击需要添加希腊字母符号的公式使其处于编辑状态,并将插入条光标定位到目标位置,如图1所示。
(本文来源于图老师网站,更多请访问http://m.tulaoshi.com/wjc/)
图1 单击需要添加希腊字母符号的公式
第2步,在公式工具/设计功能区的符号分组中单击其他按钮打开符号面板,然后单击顶部的下拉三角按钮。在打开的下拉菜单中选择希腊字母选项,并在打开的希腊字母符号面板中选择所需的希腊字母即可,如图2所示。

图2 选择添加希腊字母符号
在Word2010文档中创建积分公式
第1步,打开Word2010文档窗口,切换到插入功能区。在符号分组中单击公式按钮(非公式下拉三角按钮),如图1所示。

图1 单击公式按钮
第2步,在Wortulaoshid2010文档中创建一个空白公式框架,在公式工具/设计功能区中,单击结构分组中的积分按钮。在打开的积分结构列表中选择合(图老师整理)适的积分形式,如图2所示。
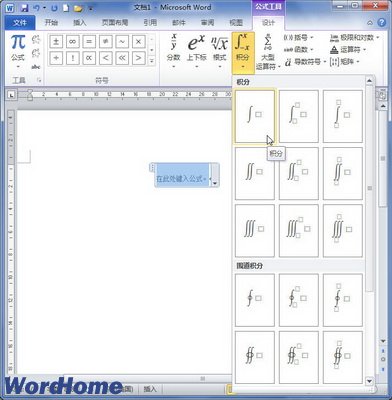
图2 选择积分形式
第3步,在空白公式框架中将插入积分结构,单击积分结构占位符框并输入具体数值或公式符号即可,如图3所示。
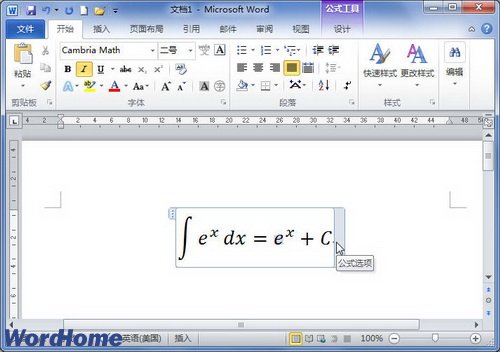
图3 输入积分公式具体数值
在Word2010中创建包含导数符号的公式
第1步,打开Word2010文档窗口,切换到插入功能区。在符号分组中单击公式按钮(非公式下拉三角按钮),如图1所示。

图1 单击公式按钮
第2步,在Word2010文档中创建一个空白公式框架,在公式工具/设计功能区中,单击结构分组中的导数符号按钮。在打开的导数符号结构列表中会显示导数符号、带框公式、顶线和底线等多种类型的导数符号。根据需要选择合适的导数符号形式(例如选择横杠),如图2所示。
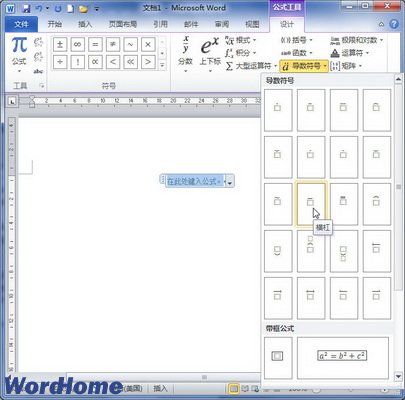
图2 电脑教程选择导数符号形式
第3步,在空白公式框架中将插入导数符号结构,单击占位符框并输入具体导数符号数值即可,如图3所示。

图3 输入导数符号具体数值
小提示:在Word2010提供的导数符号结构中内置了多种常用的导数符号实例,如向量。用户可以根据需要直接选择这些导数符号实例,如图4所示。

图4 选择Word2010内置的导数符号实例
在Word2010文档中创建包含括号的公式
第1步,打开Word2010文档窗口,切换到插入功能区。在符号分组中单击公式按钮(非公式下拉三角按钮),如图1所示。

图1单击公式按钮
第2步,在Word2010文档中创建一个空白公式框架,在公式工具/设计功能区中,单击结构分组中的括号按钮。在打开的括号结构列表中会显示方括号、带分隔符的方括号、单方括号、事例和堆栈等多种类型的括号。根据需要选择合适的括号形式,如图2所示。
(本文来源于图老师网站,更多请访问http://m.tulaoshi.com/wjc/)
图2 选择括号形式
第3步,在空白公式框架中将插入括号结构,单击占位符框并输入具体数值即可,如图3所示。
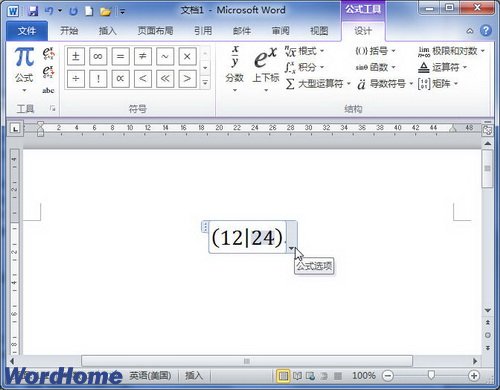
图3输入括号结构具体数值
小提示:在Word2010提供的括号结构中内置了多种常用的括号实例,如二项式系数。用户可以根据需要直接选择这些括号实例,如图4所示。

图4 选择Word2010内置的括号实例
在Word2010中创建包含矩阵的公式
第1步,打开Word2010文档窗口,切换到插入功能区。在符号分组中单击公式按钮(非公式下拉三角按钮),如图1所示。

图1单击公式按钮
第2步,在Word2010文档中创建一个空白公式框架,在公式工具/设计功能区中,单击结构Tulaoshi.Com分组中的矩阵按钮。在打开的矩阵结构列表中包括空矩阵、点、单位矩阵、括号矩阵和稀疏矩阵等类型,选择合适的矩阵结构形式,如图2所示。
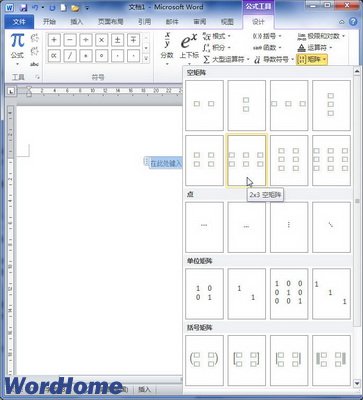
图2 选择矩阵结构形式
第3步,在空白公式框架中将添加矩阵结构,单击矩阵占位符框输入具体数值即可,如图3所示。

图3 电脑教程 单击矩阵占位符框输入数值
在Word2010文档公式中添加数学符号
第1步,打开Word2010文档窗口,单击需要添加数学符号的公式,并将插入条光标定位到目标位置,如图1所示。

图1 单击添加数学符号的公式
第2步,在公式工具/设计功能区的符号分组中,单击其他按钮打开符号面板。默认显示的基础数学符号面板。用户可以在基础数学符号面板中找到最常用的数学符号,如图2所示。

图2 基础数学符号面板
小提示:如果在基础数学符号面板中找不到所需要的符号,可以单击面板顶部的下拉三角按钮,并在打开的下拉菜单中选择更多类别的符号,如图3所示。

图3 选择更多类别的符号










