在Word2010中创建包含上下标的公式
带有上下标的公式非常普遍,要想在Word2010公式框架中设置上下标,使用字体对话框中的上标、下标效果已无法实现,如图1所示。

图1 字体对话框上标、下标效果
在Word2010文档中创建包含上下标的公式可以借助Word2010公式工具提供的上下标结构实现,具体操作步骤如下所述:
第1步,打开Word2010文档窗口,切换到插入功能区。在符号分组中单击公式按钮(非公式下拉三角按钮),如图2所示。

图2 单击公式按钮
第2步,在Word2010文档中创建一个空白公式框架,在公式工具/设计功能区中,单击结构分组中的上下标按钮。在打开的上下标结构列表中选择所需要的上下标形式,例如选择上标选项,如图3所示。
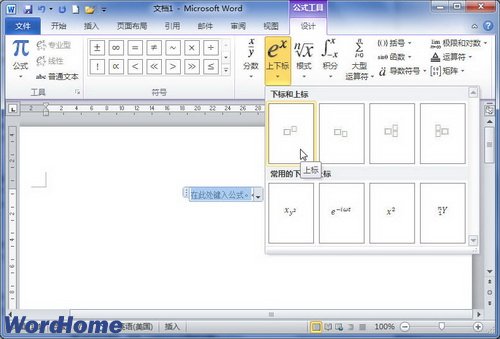
图3 选择上下标结构形式
第3步,在空白公式框架中将插入上下标结构,分别单击上下标占位符框并输入具体数值即可,如图4所示。

图4 输入上下标公式具体数值
小提示:在Word2010提供的上下标结构中内置了多种常用的上下标实例,用户可以根据实际需要直接选择这些上下标,如图5所示。
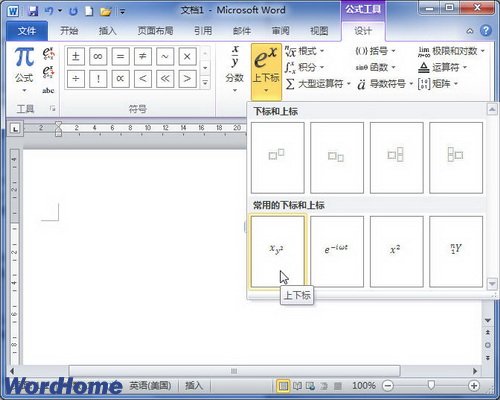
图5 选择Word2010内置的上下标实例
在Word2010公式中添加希腊字母符号
第1步,打开Word2(图老师整理)010文档窗口,单击需要添加希腊字母符号的公式使其处于编辑状态,并将插入条光标定位到目标位置,如图1所示。

图1 单击需要添加希腊字母符号的公式
第2步,在公式工具/设计功能区的符号分组中单击其他按钮打开符号面板,然后单击顶部的下拉三角按钮。在打开的下拉菜单中选择希腊字母选项,并在打开的希腊字母符号面板中选择所需的希腊字母即TuLaoShi.com可,如图2所示。
(本文来源于图老师网站,更多请访问http://m.tulaoshi.com/wjc/)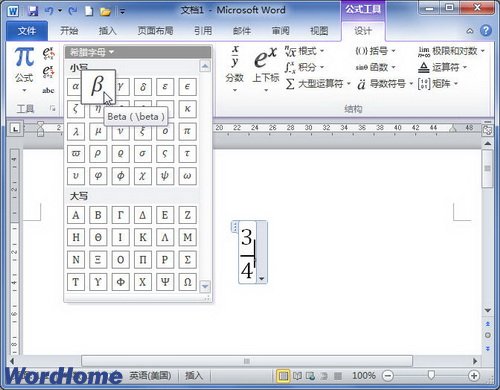
图2 选择添加希腊字母符号
在Word2010中创建分数公式
第1步,打开Word2010文档窗口,切换到插入功能区。在符号m.tulaoshi.com分组中单击公式按钮(非公式下拉三角按钮),如图1所示。

图1 单击公式按钮
第2步,在Word2010文档中创建一个空白公式框架,在公式工具/设计功能区中,单击结构分组中的分数按钮。在打开的分数结构列表中选择合适的分数形式,例如选择分数(竖式)选项,如图2所示。

图2 选择分数形式 电脑教程
第3步,在空白公式框架中将插入分数结构,分别单击分子和分母占位符框并输入具体数值即可,如图3所示。
(本文来源于图老师网站,更多请访问http://m.tulaoshi.com/wjc/)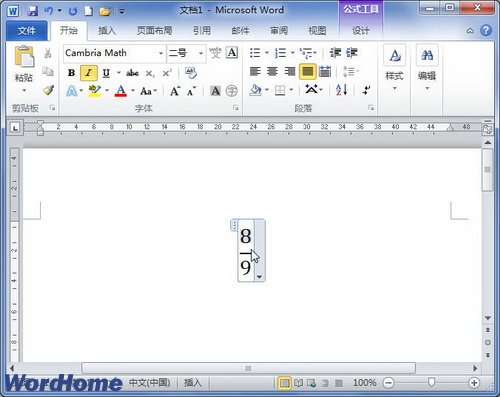
图3 输入分数公式具体数值
小提示:在Word2010提供的分数结构中内置了多种常用的分数实例,如微分。用户可以根据需要直接选择这些分数,如图4所示。

图4 选择Word2010内置的分数
在Word2010文档中创建包含函数的公式
第1步,打开Word2010文档窗口,切换到插入功能区。在符号分组中单击公式按钮(非公式下拉三角按钮),如图1所示。

图1 单击公式按钮
第2步,在Word2010文档中创建一个空白公式框架,在公式工具/设计功能区中,单击结构分组中的函数按钮。在打开的函数结构列表中会显示三角函数、反函数、双曲函数、反双曲函数等多种类型的函数。根据需要选择合适的函数形式(例如选择正弦函数),如图2所示。

图2 选择函数形式
第3步,在空白公式框架中将插入函数结构,单击占位符框并输入具体函数数值即可,如图3所示。

图3 输入函数结构具体数值
小提示:在Word2010提供的函数结构中内置了多种常用的函数实例,如正切公式。用户可以根据需要直接选择这些函数实例,如图4所示。
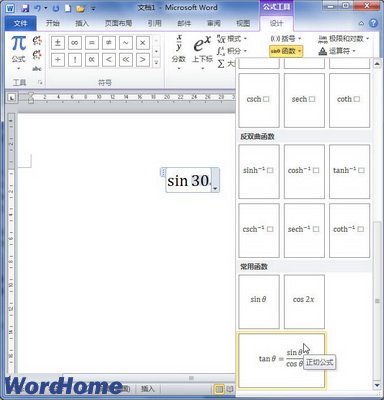
图4 选择Word2010内置的函数实例
在Word2010文档中创建积分公式
第1步,打开Word2010文档窗口,切换到插入功能区。在符号分组中单击公式按钮(非公式下拉三角按钮),如图1所示。

图1 单击公式按钮
第2步,在Word2010文档中创建一个空白公式框架,在公式工具/设计功能区中,单击结构分组中的积分按钮。在打开的积分结构列表中选择合适的积分形式,如图2所示。

图2 选择积分形式
第3步,在空白公式框架中将插入积分结构,单击积分结构占位符框并输入具体数值或公式符号即可,如图3所示。
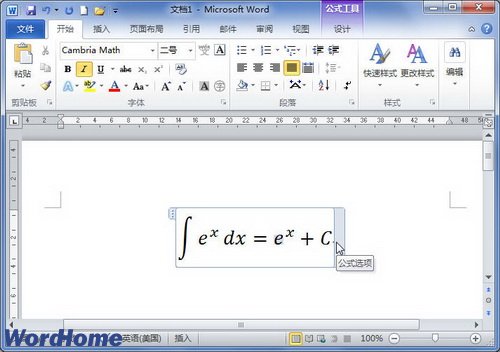
图3 输入积分公式具体数值










