摄影后期教程:对比度和亮度
在对照片进行处理时,你很少能绕开对色彩以及色调的优化或者修改。如果说这种处理为照片处理者提供了巨大的创作空间,那么我们也可以说它是几乎所有的照片处理都要求有的最基本的步骤。因为一个基本上未经处理的照片应该呈现出自然的对比度和漂亮的自然色彩,但是这二者很少能在相机中自动生成。要实现清晰的画面效果(而非灰蒙蒙的一片),经常需要对图像的色调范围进行修改,稍微提高图像整体的对比度。同样重要的还有在相机中或者计算机中调节出准确的白平衡,以保证可以真实地还原色彩。
此外,黑白处理也属于色调和色彩的处理范围,它能提供多种多样且极具创意的处理效果。若有可能,你还可以用颜色对照片进行着色。你当然可以在相机中就选择好相应的模式,但是几乎在所有情况下,都只有在照片处理软件中手动进行精确的黑白转换才能取得令人信服的结果。
对色彩进行(创意性)调整以及将彩色照片完美地转换成黑白照片是两条相互独立的照片处理之路。两者各有魅力,都要求照片处理者有相应的技术,都可以使得他们发展出自己的编辑风格,赋予他们的照片以独特的价值。
对比度和亮度
修改图像的色调值和对比度属于基本的、几乎每张数码照片都需要的、不得不做的处理步骤。因为大多数情况下,拍摄主题本身的对比度与相机传感器的动态范围无法精确对应,拍摄主题本身的光线分布情况在转换到数码色调值时需要经过各种不同的调整,以达到最好的曝光效果和合适的对比度。精心处理过的亮度层次可以大大提升图像的档次,使图像少一些沉闷,而显得更加鲜亮和清晰(这是最重要的)。
只要是涉及优化图像对比度的地方,就会涉及诸如色阶、曲线和直方图等概念。这些概念与照片处理工作密切相关,而且实际上并不像听起来那么复杂难懂。只要加以练习,你很有可能很快就把它们加入你的标准处理流程中。这也是你应该做的,因为在对照片进行后期处理时,做出完美的色调就相当于成功一半了。

对比度太低?
不管你现在是一个照片处理的超级粉丝,还是你情愿在这个方面有所保留,你都应该仔细查看每一张照片的对比度情况。很多直接从相机中导出来的照片都显得索然无味,甚至有点儿雾状,看上去就像在所有的颜色上蒙上了一层细纱。出现这种情况的原因就在于图像的对比度不足,也就是图像中最亮和最暗区域的区别太小。大多数情况下,在这样的图像中找不到纯黑色,也找不到纯白色。如果是黑白图像,这一点只用眼睛就很容易发现。对于彩色照片,只要稍加练习,你也能练出一双用于判断图像的对比度和亮度的火眼金睛。
在练成那样的眼睛之前,学会看照片的直方图也能帮到你。直方图显示了图像中存在的亮度层次的数量以及对比度范围。Photoshop:窗口→直方图 || Photoshop Elements:窗口→直方图 || Paint-Shop Pro:查看→面板→柱状图 || Gimp:窗口→可停靠对话框→直方图 || Aperture:调整→直方图 || Lightroom:窗口→面板→直方图 || Camera Raw:直方图
颜色浅淡、对比度不足的图像在直方图中明显表现为色阶范围较小,也就是在灰阶标尺的左端以及(或者)右端都有未被使用的亮度值。对此,绝大多数情况下都需要调整色阶的分布情况。为了取得理想的效果,你应该手动调节,而不是把它交给什么自动功能来执行。只有当必须非常快地完成调整的时候,或者当你只是想大概看一下照片被调整后的效果,但是具体的实施还是会手动进行时,你才可以考虑自动调整的功能。Photoshop:图像→自动色调 | 图像→自动对比度 || Photoshop Elements:增强→自动调整色阶 | 增强→自动调整对比度 || PaintShop Pro:调整→亮度和对比度→柱状图均衡 || Gimp:颜色→自动→色调均化 | 颜色→自动→拉伸对比度 || Aperture:调整→色阶→自动 | 调整→曲线→自动 || Lightroom:修改照片→基本→色调自动 || Camera Raw:基本调整→自动

调整对比度范围
对于较小的对比度范围,你可以通过扩展直方图(也叫扩展色阶)来进行调整,也就是重新调整图像中现有的色阶在黑与白之间的分布。对于这个步骤,你可以在每个颜色通道中单独进行,也可以同时对所有的通道进行操作。在任何一款常用的照片处理软件中你都能找到相应的处理工具这些工具通常都是与直方图放在一起的。Photohshop:图像→调整→色阶 | 图像→调整→曲线 || Photoshop Elements:增强→调整光照→色阶 || PaintShop Pro:调整→亮度和对比度→柱状图调整 || Gimp:颜色→色阶 | 颜色→曲线 || Aperture:调整→色阶
图像中的色阶范围会被尽可能地调整到最大,这样图像中就有了所有的256 个亮度等级,包括一个纯黑和一个纯白。
这里的纯黑代表图像中黑得没有任何细节的尽可能小的那个点(黑点),纯白代表的则是相对的那个最亮的点(白点)。这两个亮度等级通常对应着直方图中下06对比度和亮度 141在对一张颜色黯淡且很平淡的照片( 左) 进行色阶扩展时, 你只需要把直方图中的两个滑块左侧的黑色滑块和右侧的白色滑块刚好移到曲线的两端,就可以完美地平衡色阶范围了(中)。如果继续移动滑块,你就把本来只是较暗或者较亮的区域定义为纯黑或者纯白了。这样做的后果就是,图像中出现了没有细节的纯黑区域以及纯白区域(右)。面的两个滑块:黑色三角形和白色三角形,这两个滑块可以沿着灰阶标尺的水平方向移动。
现在为了扩大图像的对比度范围,你必须分别移动这两个滑块,直到它们与曲线的两端接触。也就是说,这个理想的对比度范围是人工生成的,图像中现有的最暗的色调被定义为黑色(亮度值为0,用于设置暗调),最亮的色调被定义为白色(亮度值为255,用于设置高光)。
(本文来源于图老师网站,更多请访问http://m.tulaoshi.com/sheying/)在进行这一步时,你可以根据肉眼来判断,或者在移动时按住Alt 键不放:如果你恰好在寻找黑点 ,图像就会被隐藏起来,而你只会看到一片白色的区域。如果你向右移动黑色滑块,某个时候第一块深色的斑就会出现。当这个深色斑小到不能再小的时候,你就停下来,这时候你就找到那个黑点了。寻找白点的过程也是如此,不过这时你看到的是一片黑色的区域,你向左移动白色滑块,直到出现最小的亮斑,这时你就找到白点了。
另外,你还可以直接手动在图像中设置黑点和白点。大多数照片处理软件都有吸管,你可以用它在图像中标出最暗的点或者最亮的点。但是要想找到真正正确的点(尤其是对彩色图像来说)是非常不容易的。而对于灰度图像或者主题的一部分真的是黑色或者白色的图像,比如说一个轮胎或者一片云彩,要通过点的设置来保证完整的色阶范围而又不会有色阶溢出的风险,则会简单一些。
风险和副作用
对于重新定义纯黑和纯白,有一点非常重要,那就是你要能真的找到图像中最暗的点和最亮的点。如果将黑色滑块向右移动并超过曲线的起始点,就会造成所谓的色阶溢出也就是说,不是只有一个,而是有多个亮度等级的颜色会成为新的黑色。结果就是,你把黑色滑块向右移动得越远,图像中没有细节的被黑色淹没的区域就越大。同样,白色滑块也可以裁剪掉图像中的明亮区域,并使其变成没有细节的纯白色。因为原则上是:所有位于黑色滑块左侧的色调的亮度值都被设置为0,所有白色滑块右侧的色调的亮度值都被设置为255。

同时,即使是没有造成色阶溢出的色阶扩展也有弊端:将图像中现有的亮度值重新分配到一个新的、更大的范围中会不可避免地造成直方图中的裂隙,即所谓的色阶断裂。因为图像中现有的色调数量没有因为色阶扩展而改变,而只是被更加稀疏地分配到黑与白之间了。
(本文来源于图老师网站,更多请访问http://m.tulaoshi.com/sheying/)原始直方图中的色阶范围与完整的色阶范围的差别越大,扩展色阶后,你在新的直方图中发现的裂隙就会越多。根据不同的主题,这些裂隙在观赏者看来明显程度也不一样。颜色的过渡就属于扩展色阶的明显受害者在扩展色阶后,具有不同亮度值的颜色之间有可能无法流畅地过渡,也就是说相邻的颜色无法相互融合。
为了避免这个问题,建议你在拍照以及从RAW 格式文件中转换图像时就注意尽可能地使用完整的色阶范围。这样,之后就不会出现那么明显的处理痕迹了。同时,使用尽可能大的色彩深度也可以避免图像中出现不美观的、明显的人工雕琢的痕迹,因为这样在调整对比度范围时就有更多的亮度等级可供使用了。
更高的对比度
通过扩展色阶,图像的整体对比度被提高了,但有时结果还是不能让人满意。如果图像的中间调(也就是介于黑与白之间的灰调)大部分都有着非常相似的中等亮度在直方图中表现为曲线上只有一个峰顶在中间,就会出现刚才说的那种情况。所以,下一步就是提高中间调对比度 。
对此,所有的对比度调节工具都可以使用,因为它的操作步骤通常都是:让黑点和白点的位置保持不变,只把较暗的中间调变得更暗一些,把较亮的中间调变得更亮一些。这样,中间调就往边缘移动了很多,较暗和较亮的中间调之间的差别也就大了很多对比度便提高了。

结果你就会得到不是通过柔和的、均匀的色阶来说服众人的图像,而是通过更高的对比度给人更高的清晰度、清楚分明的轮廓以及整体上有感染力的图像。Phtoshop:图像→调整→亮度/ 对比度→对比度 | 图像→调整→阴影/ 高光 | 图像→调整→曲线 || Photoshop Elements:增强→调整光照→阴影/ 高光→中间调对比度 | 增强→调整光照→亮度/ 对比度→对比度 || PaintShop Pro:调整→亮度和对比度→亮度/ 对比度→对比度 | 调整→亮度和对比度→曲线 || Gimp:颜色→亮度/ 对比度→对比度 | 颜色→曲线 || Aperture:调整→增强→对比度 | 调整→曲线 || Lightroom:修改照片→ 基本→ 色调→对比度 | 展开→曲线 || Camera Raw:基本→对比度 || Nik Software:Viveza | Color Efex Pro →对比度滤镜名称 | Color Efex Pro →色彩对比度 | Color Efex Pro →色调对比

调整曝光度和亮度
很多时候,除了调整对比度之外,还要对图像的整体亮度进行修改。当照片稍微有些曝光过度或者曝光不足的时候,或者当你完全是主观上想修改图像效果时,你就需要调整照片的曝光度和亮度了,因为抛开主题、构图以及其他的后期处理的因素,较亮的图像会显得比较友好、轻松、积极向上,而较暗的图像看上去则会让人感到压抑、沉重、消极。
在处理照片时你一定要区分清楚,到底是要调整曝光度还是亮度。调整曝光度就相当于提高或者降低光圈级别,也就是模拟另外一种曝光度。这就意味着,图像的所有色阶都会被移动,变得比以前更亮或者更暗,但是暗色调和亮色调之间的比例保持不变。进行这类处理时要特别谨慎,因为它们有可能造成色阶溢出,使得图像中出现很多没有细节的区域。Photoshop:图像→调整→曝光度 || Aperture:调整→曝光→曝光 || Lightroom:修改照片→基本→色调→曝光度 || Camera Raw:基本→曝光

与曝光度的调整不同,亮度的调整仅仅体现在中间调上。也就是说,黑色和白色以及它们所确定的色调范围保持不变,并不会受到这种调整的影响,但暗色调和亮色调之间的比例会发生变化。具体来说,就是代表中间调的滑块会被向左或者向右移动,它移动的同时会导致图像变亮或者变暗。Photoshop:图像→调整→亮度/ 对比度→亮度 | 图像→调整→色阶 | 图像→调整→曲线 || Photoshop Elements:增强→调整光照→亮度/ 对比度→亮度 | 增强→调整光照→色阶 || PaintShop Pro:调整→亮度和对比度→亮度/ 对比度→亮度 | 调整→亮度和对比度→补光效果/ 清晰度→补光效果 | 调整→亮度和对比度→曲线 || Gimp:颜色→亮度/ 对比度→亮度 | 颜色→曲线 | 颜色→色阶 || Aperture:调整→曝光→亮度 | 调整→曲线 | 调整→色阶 || Lightroom:修改照片→基本→色调曲线 || Camera Raw:基本→亮度 | 曲线→参数的/ 点 || Nik Software:Viveza | Color Efex Pro →对比度滤镜名称
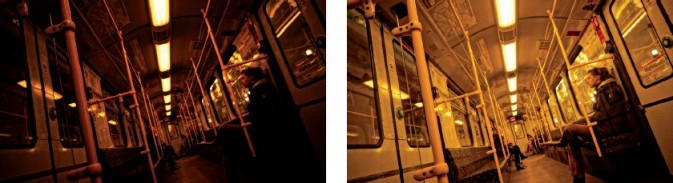
运用Gamma 值
另一种调整亮度的方法就是设置Gamma 值。你可以使用调整纯黑和纯白时的工具来调整它,但与这两个极端不同的是,Gamma 值定义的是图像中的灰度值(50% 灰度)。借助吸管或者灰阶调节器,你就能在图像中定义这个灰度值。它代表着图像中50% 灰度的点,并且应该正好位于黑与白的中央。为了给图像中多带来一些暗的或者亮的中间调,你可以创意性地移动原本为50%灰度的Gamma 值此时,Gamma 值=1。
如果你将这个灰度点设置在偏向黑点的位置,或者将图像中一个较暗的色调定义为这个中间灰度值(Gamma 值1),亮色调就会占据更多的空间,而暗色调则会相对变少,图像就会变亮;如果让这个灰度点朝纯白的方向偏移(Gamma 值1),图像就会变暗。但是,在这两种情况下,图像的色阶范围都是相同的。Photoshop:图像→调整→曲线 | 图像→调整→色阶 | 图像→调整→曝光度→灰度系数校正 || Photoshop Elements:增强→调整光照→色阶 || PaintShop Pro:调整→亮度和对比度→柱状图调整 | 调整→亮度和对比度→曲线 || Gimp:颜色→曲线 | 颜色→色阶 || Aperture:调整→曲线 | 调整→色阶 || Lightroom:修改照片→色调曲线 || Camera Raw:色调曲线→点 || Nik Software:Viveza

尽在其中曲线
用于调整曝光度和对比度的最强大、最多才多艺也最具创意的工具大概就是曲线了,在很多通用的照片处理软件中你都能找到它。与其他工具相比,曲线的最大优势在于:它把基于直方图的工作与对对比度、曝光度以及亮度进行最精确的调整的可能性结合到了一起。这就意味着,原则上,对于所有之前描述的编辑步骤,你只需要这一个工具就够了。Photoshop:图像→调整→曲线 || PaintShop Pro:调整→亮度和对比度→曲线 || Gimp:颜色→曲线 || Aperture:调整→曲线 || Lightroom:修改照片→色调曲线 || Camera Raw:色调曲线→参数/ 点 || Nik Software:Viveza
曲线的构造如下:横轴上的灰度标尺对应原图中亮度值的分布情况,纵轴对应的是编辑后亮度值的分布情况。如果打开对话框,你会看到曲线的走向总是一条标准的对角线。也就是说,编辑前和编辑后的曲线走向是一样的。同时,曲线的背景中还有图像的直方图,在下面的灰度标尺上你可以看到一个黑色三角形(滑块)和一个白色三角形(滑块),它们可以被随意地移动。这也就是说,你可以通过移动灰度标尺上的两个滑块(也可以使用吸管)来实现色阶扩展,同时也可以修改Gamma 值。
你还可以在曲线上设置标识点,这些标识点可以被任意向上、向下、向左或者向右移动。左下角的区域对应的是图像中的暗调,右上角的区域对应的则是高光,中间的区域对应的是中间调。单个点的移动以及随之而来的曲线走向的变化所带来的结果如下:

■ 如果曲线向左上弯曲,则会提高图像的整体亮度,因为较暗的色调现在被调成了较亮的。
■ 如果曲线向右下弯曲,图像的整体亮度就会下降,因为较亮的色调被调成了较暗的色调。
■ 如果同时使右上部分的曲线向上弯曲(提亮)和左下部分的曲线向下弯曲(调暗),图像的中间调对比度则会被提高。因为此时较亮的色调被进一步提亮了,较暗的色调进一步变暗了。也就是说,较亮的和较暗的图像区域之间的差别变大了。此时的曲线呈S 形。
■ 如果曲线的走向与上面的正相反,呈问号形,则结果也与上面的相反:较亮的色调会变暗,较暗的色调会被提亮,于是图像的对比度降低,变得灰蒙蒙的。
这些最基本的调节手法非常准确且灵活,因为你可以单独编辑每一个色调区域。这种调整并不针对某个固定的色调值(曲线一直保持着平滑的走向),所以还能保证各个色调区域间的过渡比较自然。如果在暗调区域设置一个固定点,把中间调和高光区域的曲线调成S 形,那么这两个区域的对比度会提高,暗色调则保持不变。除此之外,曲线还能对每个颜色通道进行单独处理。
局部提亮和tulaoShi.com调暗
由于图像中不同区域的亮度分布情况非常不同,所以在进行亮度和对比度的调整时,有时候有必要单独对某个图像区域进行有选择性的提亮或者调暗处理。至于要对哪些图像区域进行选择性调整,则要根据主题而定。当你不确定一个较亮的图像区域是否太亮的时候,你就考虑一下,这个区域对主题以及对图像所要传达的信息的重要性有多大。因为在原则上较亮的区域会吸引观赏者的目光,进入备受关注的前景中,而较暗的区域则会退居背景中。也就是说,照片的主题和主要的图像元素应该通过光线和亮度得到强调,不重要的元素可以放在较暗的区域甚至阴影中。如果你的主题太暗了,那么建议你对其进行局部提亮。如果本来不重要的细节太亮了,将观赏者的目光从主题上吸引走了,那么你就应该调暗这部分细节。

为此,很多照片处理软件都提供有一些小的提亮和调暗工具。一般情况下,这些工具要么在照片处理过程中通过调整亮度值将相应的图像区域调暗或者提亮,要么通过增大或者减小饱和度(见第159 页)来制造较暗或者较亮的色彩印象。类似于画笔或者刷子工具,这些工具的大小、形状、结构、硬度以及不透明度都可以被改变,也可以被限定在某个色调值区域,这样它们就可以很灵活地适用于不同的主题或者需要处理的图像区域。Photoshop:工具→减淡工具 | 工具→加深工具 || Photoshop Elements:工具→减淡工具 | 工具→加深工具 || PaintShop Pro:工具→变亮/ 变暗笔刷 || Gimp:工具箱→减淡/ 加深工具 || Aperture:调整→快速笔刷→减淡 | 调整→快速笔刷→蚀刻 || Lightroom:修改照片→工具→调整画笔→曝光度
但是,无论是提亮还是调暗尤其是对彩色照片来说都有很大的弊端,因为如果这些操作强度过大,就会留下很明显的加工痕迹。而对于黑白照片则没有这种问题,你可以非常放心地使用这些工具,而图像效果丝毫不会显得不自然。

另一种处理方法是使用图层,这样你就可以单独修改各个图像区域的亮度了。在这里,通过所谓的减淡工具和加深工具可以让图层在特定的条件下组合起来。图层中会有一部分被提亮或者调暗,这样可以实现非常精确的图像效果,并且不会出现明显不自然的颜色变化。在彩色照片上使用这些工具时,应该有针对性地突出照片中过亮或者过暗的图像区域现有的细节。Photoshop:图像→调整→阴影/ 高光 || Photoshop Elements:增强→调整光照→阴影/ 高光→加亮阴影/ 减暗高光 || PaintShop Pro:调整→亮度和对比度→高光/ 中间色调/ 阴影 || Camera Raw:色调曲线→参数

渐晕
加深和减淡工具有一种比较特殊的用途就是生成和减轻渐晕效果。渐晕这个概念描述的是图像中从中间到四周逐渐变暗的现象,这其实和拍摄时所使用的镜头的相关成像特性有关。一般情况下,与之相关的处理目的都是减轻或者完全消除拍摄时所产生的渐晕效果。对此,你要使用相应的工具使较暗的区域变亮。Photoshop:工具→减淡工具 || Photoshop Elements:工具→减淡工具 ||PaintShop Pro:工具→变亮/ 变暗笔刷 || Gimp:工具箱→减淡/ 加深工具 || Aperture:调整→快速笔刷→减淡 || Lightroom:修改照片→工具→调整画笔→曝光度
当然,有意识地营造渐晕效果也会是一个很有意思的处理步骤,它可以把观赏者的注意力吸引到图像的中部,同时获得一种模拟的、技术上的缺憾美。为了制造人工渐晕的效果,你要调暗图像的边缘和角落。Photoshop:工具→加深工具 || Photoshop Elements: 工具→ 加深工具 || PaintShop Pro: 工具→ 变亮/ 变暗笔刷 || Gimp:工具箱→减淡/ 加深工具 || Aperture:调整→快速笔刷→蚀刻 || Lightroom:修改照片→工具→调整画笔→曝光度

除了手动提亮或调暗图像的处理方法外,还可以使用很多照片处理软件带有的专门针对渐晕功能而设计的工具。Photoshop:滤镜→镜头校正→自定→晕影 || Photoshop Elements:滤镜→校正相机失真→晕影 || PaintShop Pro:效果→照片效果→晕影 || Gimp:滤镜→扭曲→镜头错误→加亮|| Aperture:调整→晕影 | 调整→去晕影 || Lightroom:修改照片→镜头校正→手动→镜头暗角 | 修复照片→效果→裁剪后暗角 || Camera Raw:效果→裁剪后晕影 || Nik Software:Color Efex Pro →黑角滤镜 | Silver Efex Pro →完成调整→黑角
DRI 和HDR
在对比度处理这个领域中,你难免会碰到动态范围扩展(DRI)以及高动态范围(HDR)这两个概念。进行这两种调整的目的都在于,扩大图像的动态范围或在图像中保存比相机传感器能容纳的更高的对比度。为此,这两种方法都要求对主题进行一系列的拍摄,而拍出来的照片在取景上必须尽可能一样。因此,移动的主题并不适合此类拍摄。拍摄时必须使用三脚架,同时,设置的景深也应该尽可能一样,因为只有这样图像的亮度才只会因为曝光时间的不同而产生变化。
如果所需的单张照片已经全部拍好,在DRI 方法(也叫曝光合并或曝光混合)中,这些照片会通过一个专门的软件或由照片处理者手动操作生成图层蒙版并被叠放在一起,然后这些单张照片中各个不同的正确曝光的位置会被结合到一起,最后生成一张照片。DRI 所生成的照片与拍摄的单张照片的区别在于,它能比标准曝光显示更多的细节。但是,合成的照片的色调范围与那些原始照片还是一致的,而且一般情况下色彩深度都为8 位,也就是每个颜色通道有256 个亮度层次。因此,DRI 并不算是一个真正提高图像动态范围的方法,而是一个伪HDR。

与之不同的是,HDR 图像在一个大的、后缀名为.hdr的图像文件中保存了主题的全部明暗信息。这是通过专门的HDR 软件实现的,这种软件可以将多张曝光度不同的照片的亮度层次整合到一起,然后生成一张包含了比普通照片的亮度层次多得多的照片一般情况下,每个色彩通道的色彩深度至少为32 位。如此大的色调范围几乎接近人眼可以看到的全部色彩层次,但是这种效果在用输出介质如显示器、打印机等进行显示时则显现不出来,因为这些输出介质都只能显示256个色阶。因此,HDR 图像其实是理论图像,虚拟地收集了尽可能多的亮度层次,由此它可以像RAW 文件一样用来生成各种不同版本的图像。Photoshop:文件→自动→合并到HDRPro || Photoshop Elements:增强→ Photomerge Photomerge 曝光|| PaintShop Pro:文件→ HDR →曝光合并 || Nik Software:HDR 效果软件→合并 || 专业软件:FDRTools | Luminace | Picturenaut | DRI Tool

色调映射
生成HDR 图像后,接下来一个必要的步骤就是将过大的色调范围转换成一个较小的、可以显示的色调范围,我们把这个过程叫作色调映射或动态压缩。为了完成这个过程,有各种各样的工具可供使用。借助于这些工具,你可以决定显示图像的哪些区域、显示的亮度以及多大程度上显示其细节,或者哪些色调值可以被丢掉。一般情况下,各种照片处理软件都至少会有用于调整图像的曝光度和Gamma 值的调节器。除此之外,有的软件还提供用于单独调整图像的色彩饱和度、对比度、对比度分布情况等的工具。为了确保转换得尽可能精确,大多数情况下都建议进行逐步压缩,先将色彩深度转换到16 位或者12 位,然后再将其转换为8 位。
色调映射的目标是,最终得到的图像结果能在对比度、亮度以及色彩等方面尽可能地接近拍摄时的视觉效果。但是,你的创意空间是完全不受限的你也可以用不自然的色彩和对比度生成异常的光影世界。Photoshop:文件→自动→合并到HDR Pro || PaintShop Pro:文件→ HDR →载入HDR 文件 || Nik Software:HDR效果软件→色调映射 || 专业软件:FDRTools | Luminace | Picturenaut | DRI Tool
注:更多请关注摄影教程栏目,图老师摄影群:227888397欢迎你的加入










